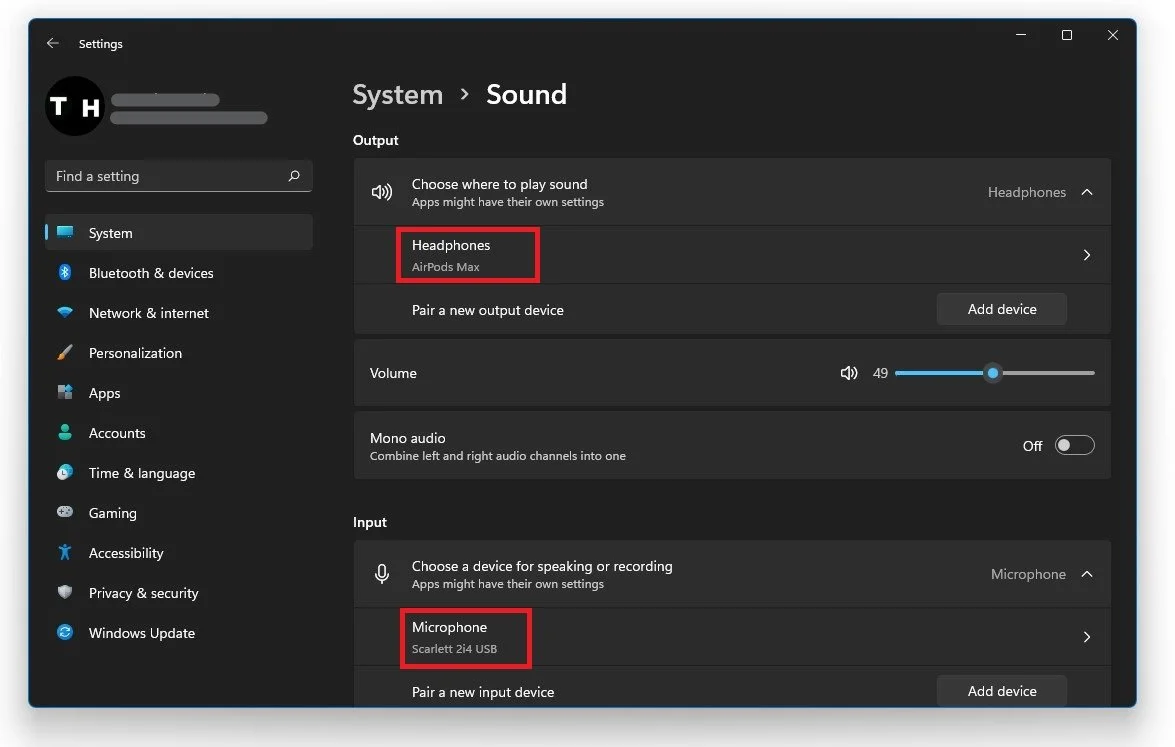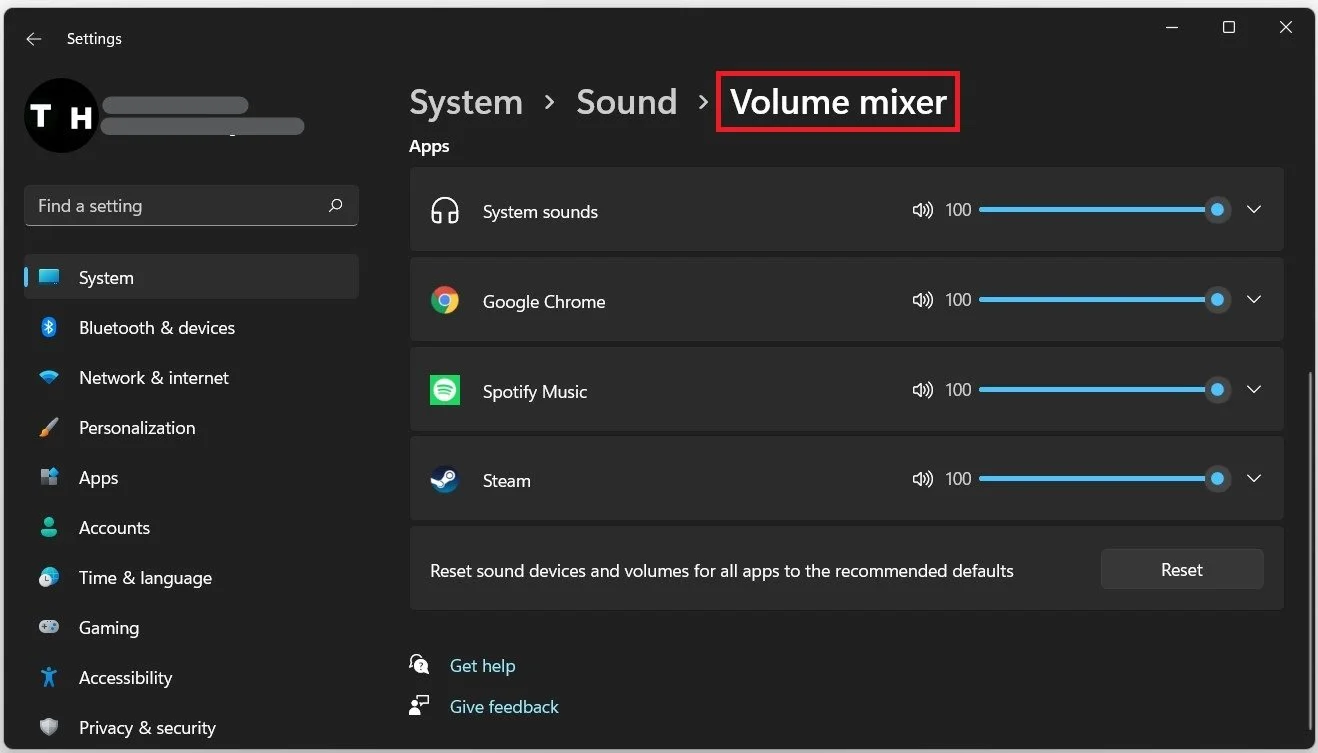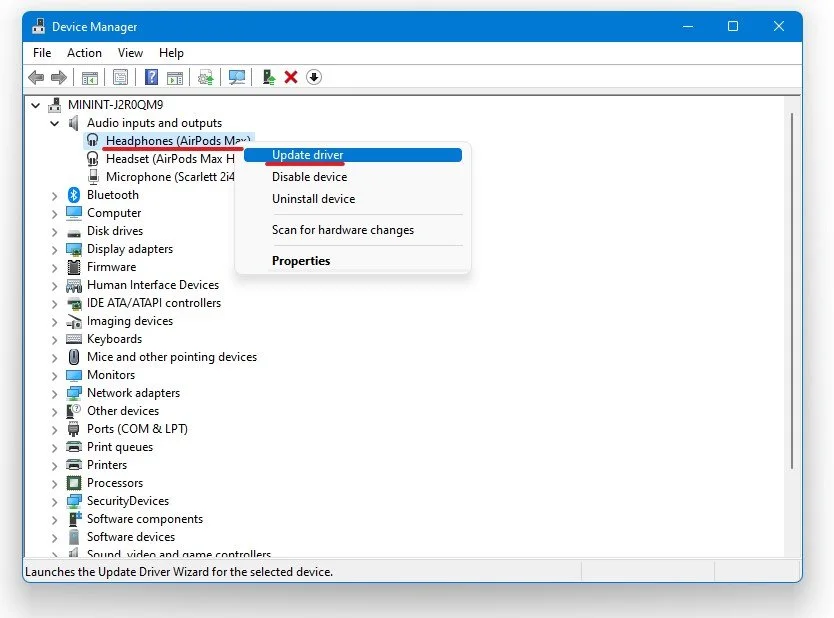GTA V - How To Fix Mic & Audio Issues
Are you struggling with mic and audio issues while playing GTA V? You're not alone, as many players face these problems while enjoying the game's immersive and action-packed world. GTA V is a popular open-world game requiring effective communication and optimal audio settings to experience the game's soundscape fully.
In this article, we will provide practical solutions to fix your mic and audio issues in GTA V. We will guide you through easy-to-follow steps, such as checking your audio settings, updating your audio drivers, and optimizing your audio quality. We understand that audio issues can ruin your gaming experience, so we're here to help you troubleshoot and resolve them quickly and efficiently.
Adjust the GTA 5 Audio Settings
Open up GTA 5 and navigate to your Audio settings. Ensure that the Output option is set to whatever device you are using.
GTA 5 Settings > Audio
Voice Chat Settings
In your Voice chat options, ensure the Voice chat option is enabled, and below, set the Output device to the Default device you are using. If the voice chat volume is at least 50% and below, enable the Microphone option. Set the Input device to the default mic you wish to use, and again here, ensure you’re not muted. After verifying and applying your Audio settings, you can close GTA 5.
Adjust the voice chat, input and output device settings
Optimize the Window Sound Settings
Right-click the sound icon in your taskbar and select Open Sound Settings. On the settings window, set the output and input device to your main device. Under Manage Sound Devices, you can select to test or disable your devices.
Windows Settings > System > Sound
This is essential for troubleshooting any hardware issues. Also testing your device with another source, such as a video on YouTube will help you determine where the issue is coming from.
System > Sound > Sound device properties
In your Advanced Sound Settings, you can assign the input and Output devices for each application, as well as change the volume.
Adjust the game volume in the Windows Volume Mixer
Update the Audio Device Driver
After tweaking your settings, you can close this window, search for Device Manager in your taskbar search, and hit enter. In this window, expand Audio inputs and outputs. Right-click the output sound device you prefer to use, select Update Driver; and Search automatically for updated driver software. This will take a minute to ensure your device’s driver is up to date. If you still have audio issues, your hardware might be faulty. Ensure that your input and Output device is working fine with other applications on your system.
Device Manager > Audio inputs and outputs > Update driver