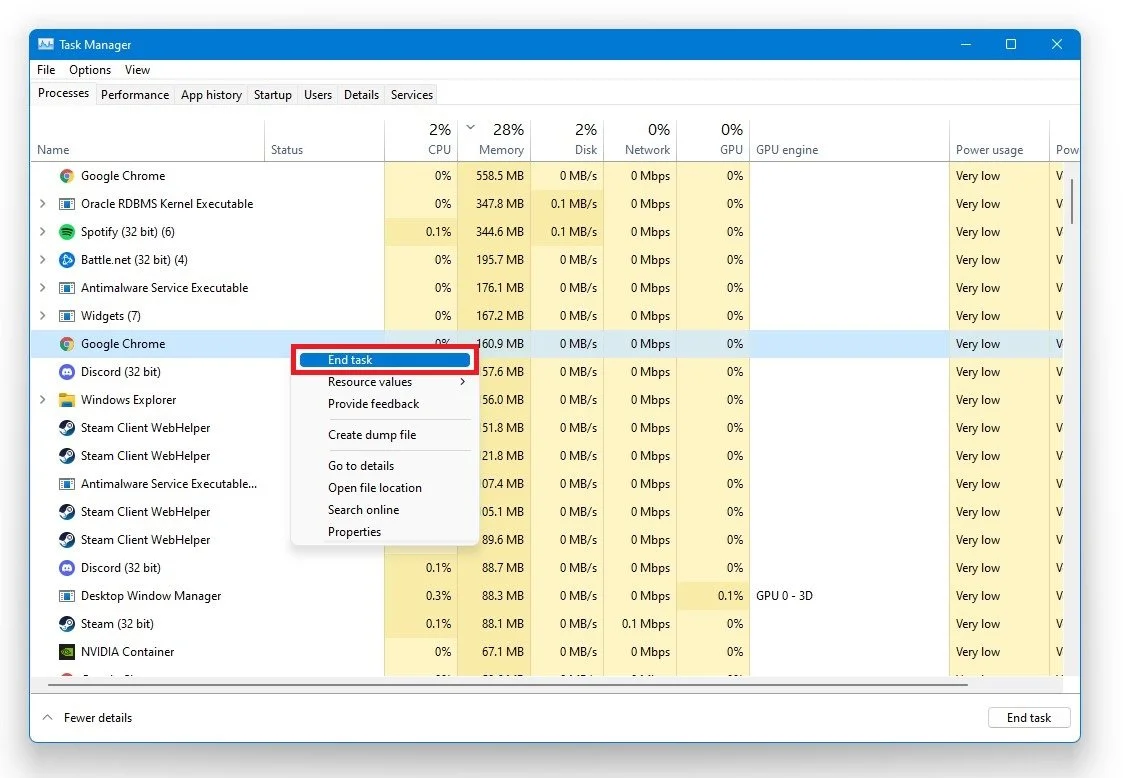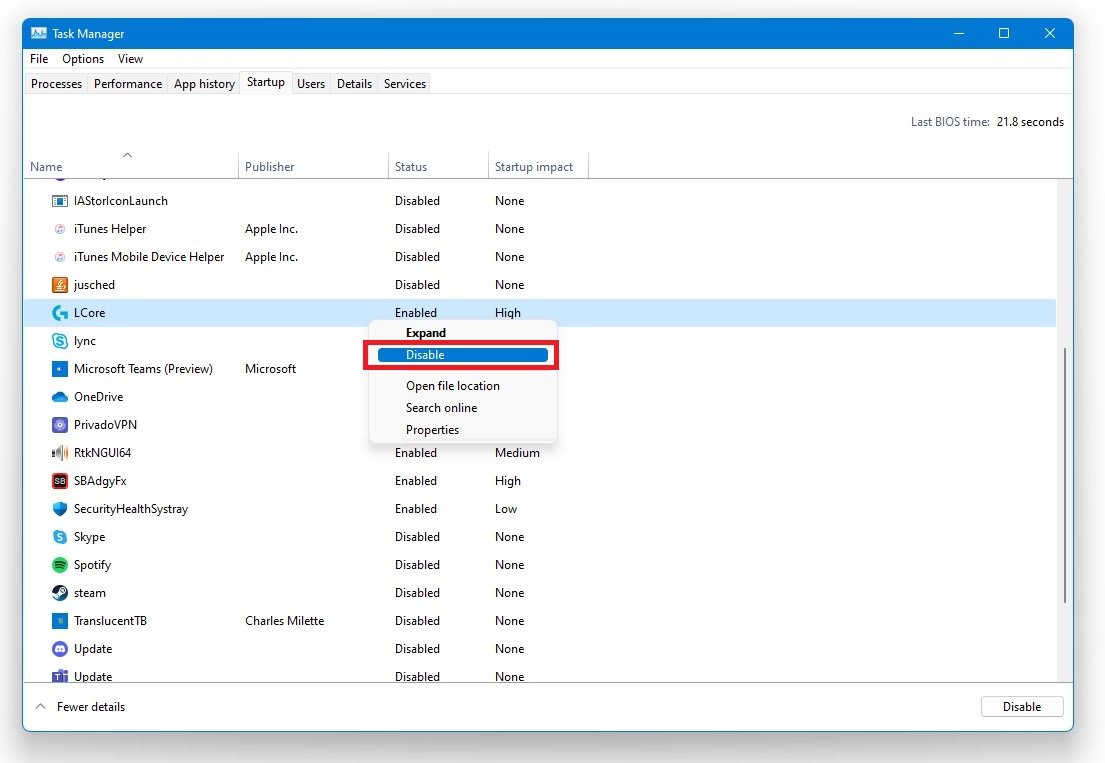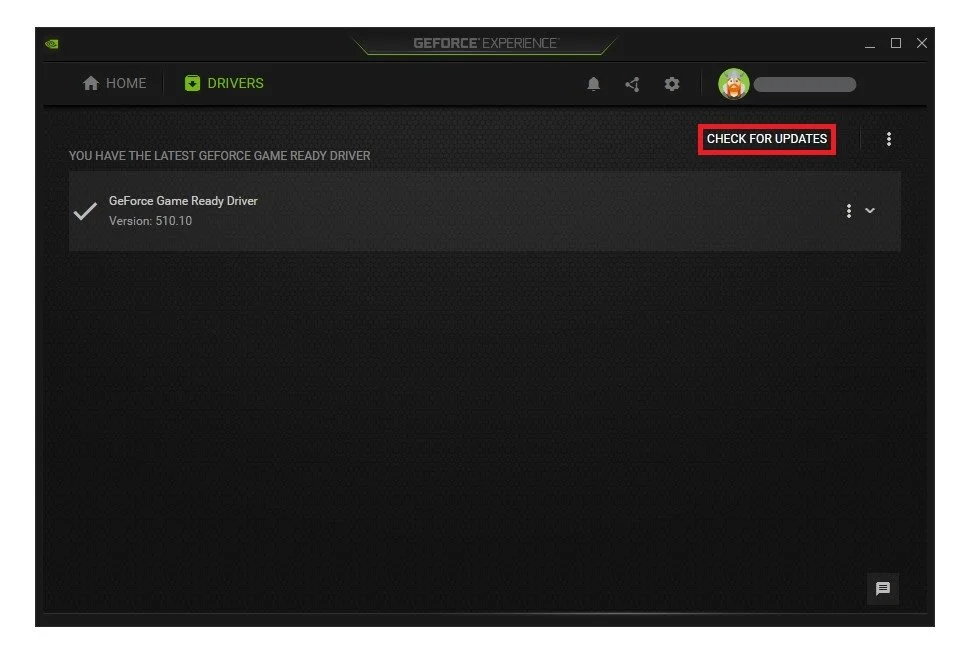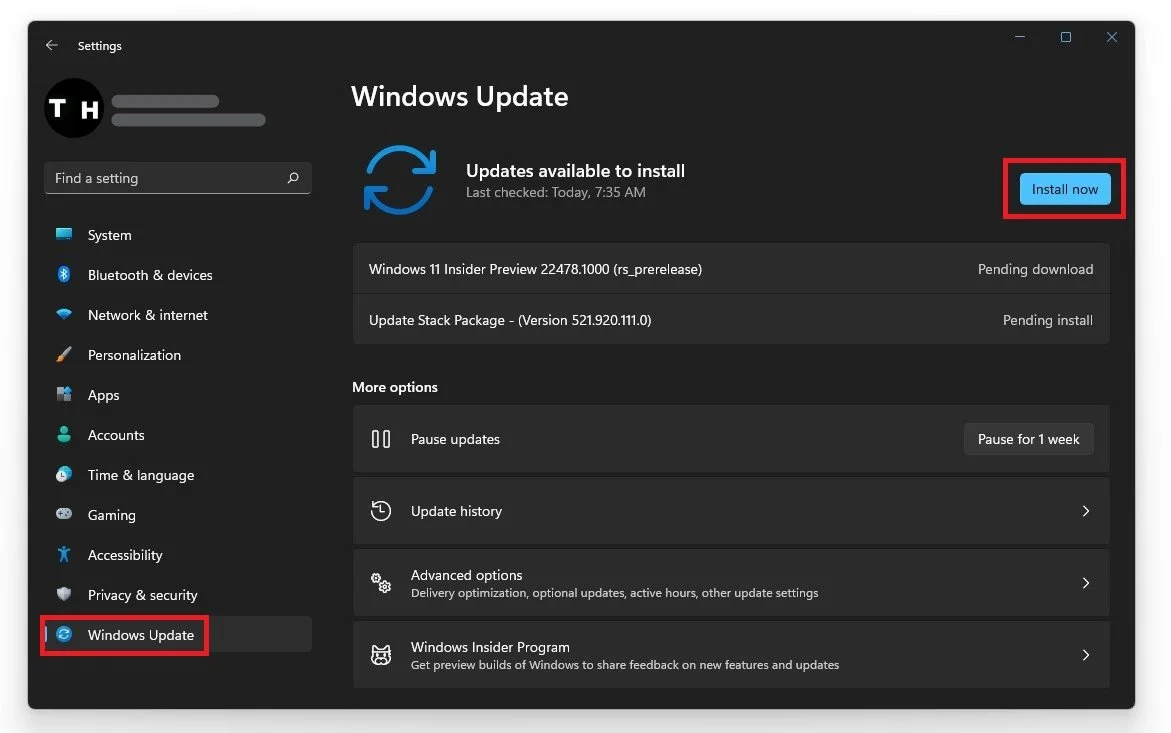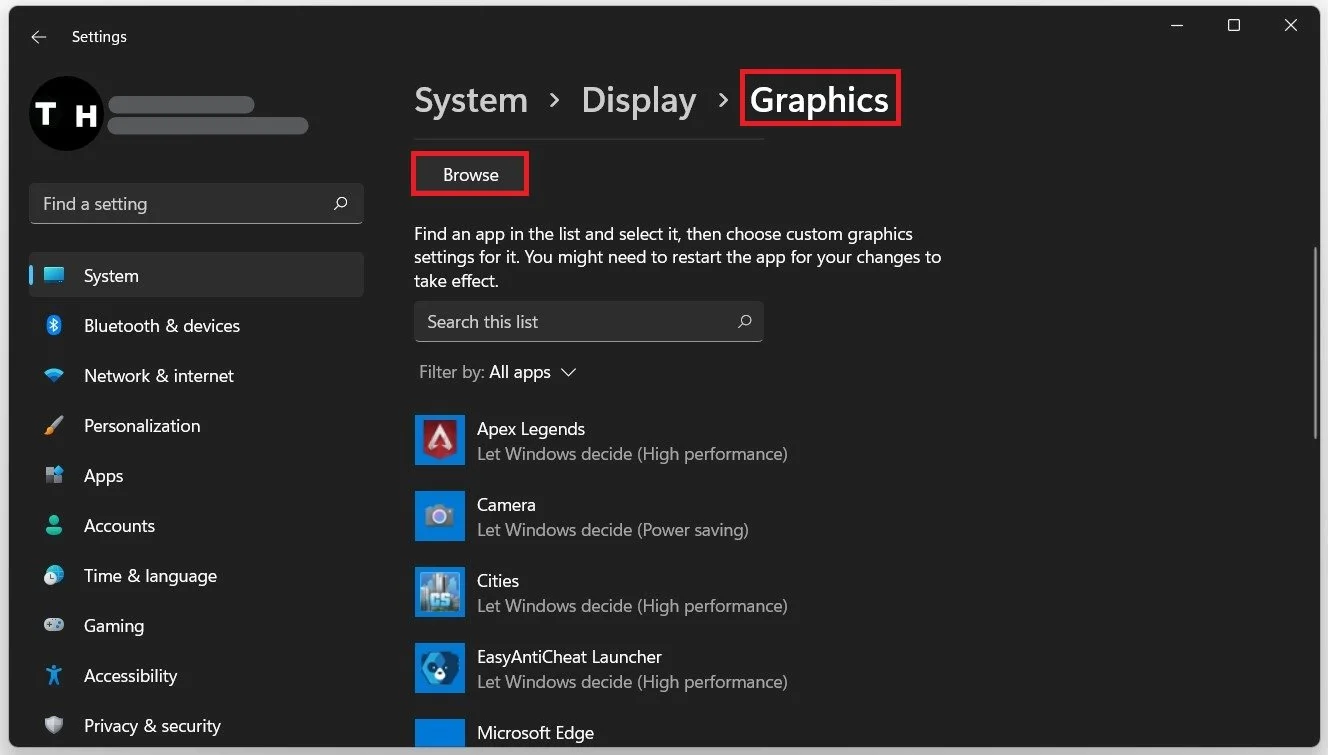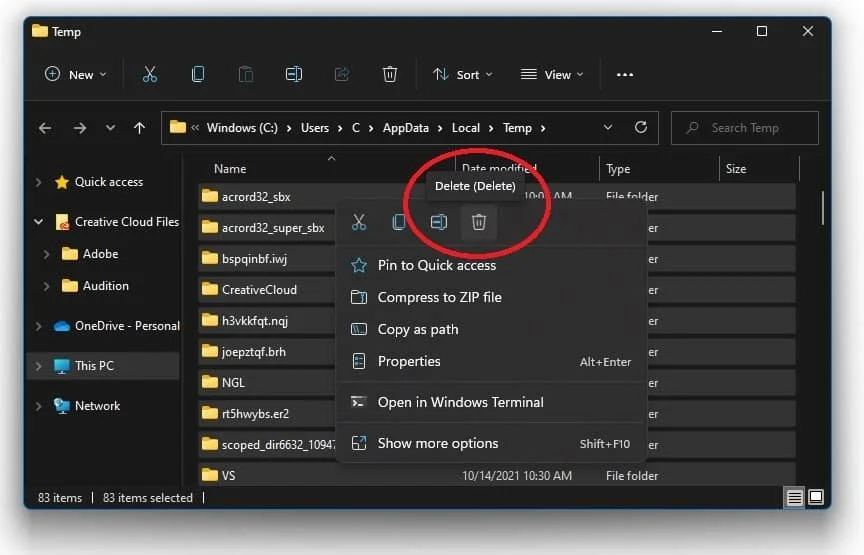GTA V - How To Fix FPS Drops & Increase Overall Performance
Introduction:
Gamers worldwide have been captivated by Grand Theft Auto V (GTA V) since its release in 2013. However, one of players' most frustrating issues is FPS drops, which can greatly affect the overall performance and gaming experience. But fear not because we have the solution you've been looking for. This article will provide easy-to-follow steps to fix FPS drops and boost your GTA V gameplay to its optimal level. Whether you're a seasoned player or just starting out, our tips will help you optimize your gaming experience and enjoy all that GTA V offers.
Adjust the GTA V Graphics Settings
Open up GTA V and navigate to your graphics settings. Set the Direct X version to the highest available to you. Below, set the screen type to Fullscreen. Use your native monitor resolution, which should, for most of you, be 1920x1080. If you are using an abnormal screen resolution, we suggest using an ordinary 16x9 resolution. This can, in a lot of cases, already fix performance drops.
Grand Theft Auto Settings > Graphics
Set the aspect ratio to “Automatic” and the refresh rate to your monitor's highest setting. In our case, that would be 144hz. Disable the four settings below, as these should reduce your performance when enabled. For the best performance, you should also lower the population density, variety, and distance scaling options, but these will heavily depend on your CPU’s capabilities. If you are using a decent CPU and your GPU is a bottleneck to your performance, then feel free to increase these settings.
Set the texture quality to Normal, as well as the shadow, reflection, water, particles, and grass quality options. Turn reflection MSAA off, and turn soft shadows to Sharp. Anisotropic Filtering, ambient occlusion, and tessellation should in turn also be turned off. After applying your changes you might have to restart the game. When this is done, leave the game running and open up your task manager.
Grand Theft Auto Settings > Graphics > Population Density
Change the GTA V Process Priority
In the Processes tab, right-click GTA 5 and select to go to details. In the Details tab, the GTA5.exe application should be highlighted. Simply right-click it and set the priority to High. This will allocate more resources to playing the game and should increase your performance, especially if other programs are running in the background.
Task Manager > Details > Grand Theft Auto > Set Priority > High
To reduce the CPU utilization from other programs, we suggest you end some programs from running in the background, which you don't need when playing the game. But make sure only to end programs from running which you know won't break your operating system.
Task Manager > Processes > End Task
In the Startup tab, you can additionally prevent programs from starting up on system boot. You can now close the game and exit out of your task manager.
Task Manager > Startup > Disable
Disable Windows Game Bar Recording
When this is done, search for Game Bar to open the game bar system settings. Uncheck the recording option, and in the Captures tab, disable the background recording option. These settings will only reduce your performance. If you want to record your gameplay, I suggest using OBS Studio or an external capture card if you lack performance.
Windows Settings > Gaming > Xbox Game Bar
Update Graphics Card Driver
Ensure your graphics driver and operating system is up to date. We suggest using the GeForce Experience application for an NVIDIA GPU, but you can also use the AMD driver suite. This tweak can make the most significant difference depending on how frequently you update your GPU. In the Drivers tab, click Download, and the application will automatically download and install the latest driver.
GeForce Experience > Drivers > Download
Update Operating System
When this is done, search for Update to open your Check for updates system settings window. Click on Check for updates, and after downloading the latest OS update, make sure to restart your PC.
Windows Settings > Windows Update
NVIDIA Control Panel
Right-click your desktop and select NVIDIA Control Panel. You can do the same step with the AMD driver suit. Navigate to Manage 3D Settings and then Program Settings. Select to Add a program to customize and then add GTA5 from the program list. Below we will change a few settings. Ensure the CUDA setting is set to your primary GPU, set the Power management mode to prefer maximum performance, and set the texture filtering quality to “Performance.”
NVIDIA Control Panel > Manage 3D Settings > Program Settings > Grand Theft Auto 5
Change the GTA V Graphics Preference
Lastly, search for Graphics Settings and open up your graphics system settings. On the window, select Browse, and your file explorer will open up. Navigate to the drive on which you saved the game on. This will also depend if you’re using the Steam or Epic Games version. For the Epic Games version, navigate to: Program Files > GTA 5. Select the GTA5.exe application and then add it to the program list. Once it's added, you can change the application's options, so that the graphics preference is set to High Performance. Don't forget to apply your changes.
Graphics Settings > Graphics Preference > High Performance
Delete the Windows Temporary Files
We suggest deleting your temporary files, as these can induce lag if your hard drive is cluttered. Search for %temp% and hit enter. This folder contains all of your temporary files, saved by your programs, and should be deleted. You can safely delete everything in this folder. Some files might remain, so just leave them there.
Delete the content of your %temp% folder to decrease clutter and increase loading times