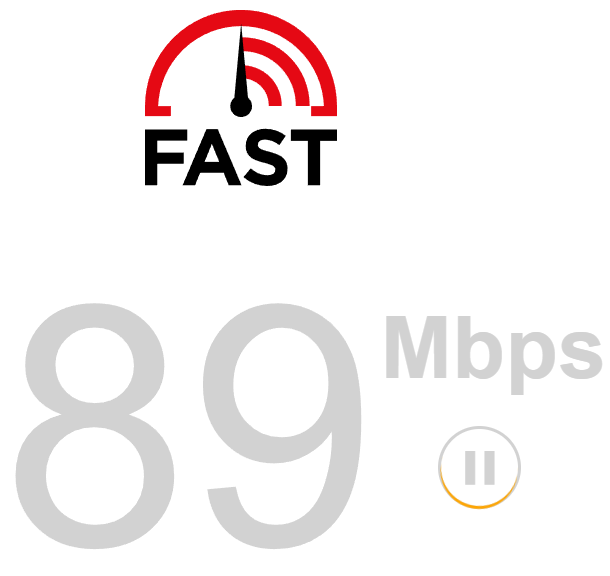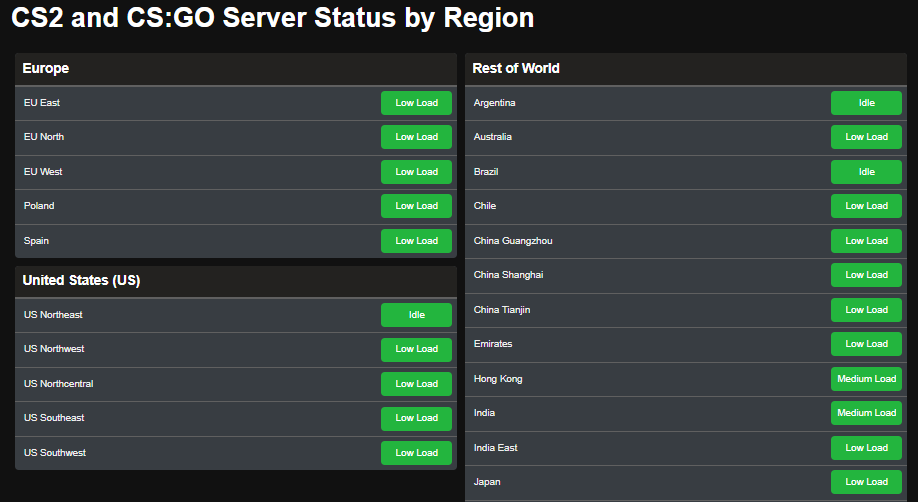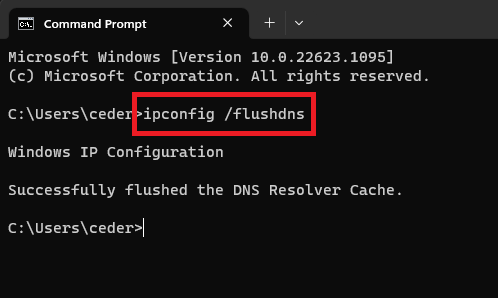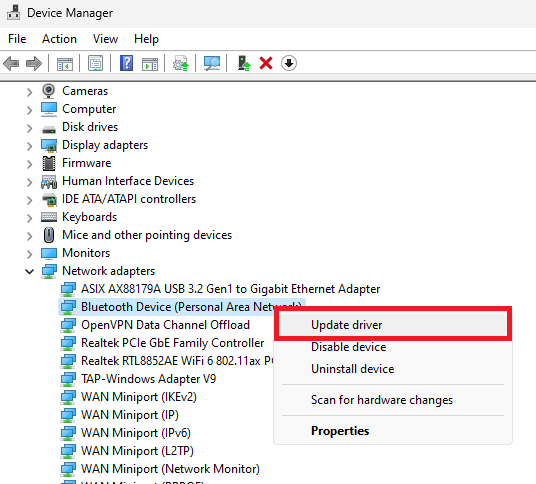How To Fix High Ping & Packet Loss in CS2 - Tutorial
Introduction
In the realm of online gaming, a smooth and stable connection is your ticket to an exhilarating experience. Unfortunately, issues like high ping and packet loss can turn your gaming session in Counter Strike 2 (CS2) into a frustrating ordeal. Fear not, as this tutorial is designed to guide you meticulously through simple yet highly effective steps to troubleshoot and rectify these issues, ensuring an optimized gaming journey. From fine-tuning your network settings to refreshing your DNS resolver cache, this guide will equip you with all the essential knowledge to conquer latency hurdles. Let's dive in and pave the way for a lag-free gaming adventure!
Test Your Internet Connection Speed
To kickstart your troubleshooting journey, it's vital to first establish the stability of your internet connection. Open your browser and head to fast.com to conduct a swift yet comprehensive internet speed test. This platform will illustrate the exact state of your current upload and download speeds. If you encounter fluctuating results or sluggish speeds, consider rebooting your router or altering your network connection to potentially enhance your gaming experience in Counter Strike 2. For instance, switching from a wireless to a wired connection can sometimes provide a more stable connection.
Test internet connection to closest server
Confirm CS2 Server Status
Once you have ascertained the integrity of your internet connection, the next step is to validate the operational status of the CS2 servers in your geographical area. Navigate to the official Counter Strike 2 server status page to view a real-time update of server statuses categorized by region. The page offers detailed insights, marking servers with labels such as "Delayed", "Surge", or "Offline" to indicate their current functionality.
In the event that the servers in your region are experiencing issues, you might want to either patiently await resolution or take proactive measures. You can opt to switch your server location utilizing a reliable VPN service, a process that can potentially bypass the regional server issues and grant you a smoother gaming session. Click here to explore a free VPN service, aiding in an effortless server location switch for a superior Counter Strike 2 gaming adventure.
Counter Strike 2 Server Status in your Region
Router Reboot
A straightforward yet impactful step in enhancing your gaming experience is rebooting your router. This action eliminates temporary glitches within your network, potentially decreasing latency and packet loss during gameplay. For instance, unplugging your router for 30 seconds before restarting can reset the network and provide a fresher, smoother connection to the game server.
DNS Cache Reset
Following the router reboot, the next measure is to refresh your DNS resolver cache. Access the command prompt application easily through your start menu search bar. Within this application, input the command ipconfig /flushdns, followed by pressing enter. This action purges and resets the DNS cache, often resulting in a notable reduction in your ping, facilitating a smoother gaming session.
Command Prompt
Network Adapter Driver Update
Subsequently, ascertain that your network adapter driver is current. Navigate to the Windows Device Manager to initiate this process. In the emerging window, locate and expand the 'Network Adapters' section, right-click on the applicable adapter, and choose the 'Update Driver' option. Prompt the system to search automatically for the updated driver software, a process that generally concludes swiftly. If identification of the precise network adapter you're utilizing proves challenging, opt to update the driver for each device listed, enhancing the connectivity to the CS2 game servers and alleviating high latency and packet loss issues.
Device Manager > Network Adapters > Update Driver
-
Begin by verifying your internet connection using platforms like fast.com to gauge your current connectivity status. If issues like unstable upload or download speeds are detected, consider restarting your router or altering your network connection.
-
You can monitor the CS2 and CS:GO server status by region on the official server status page. If a server in your region is experiencing issues (marked as "Delayed", "Surge", or "Offline"), you might need to wait or change your server location using a VPN service.
-
Flushing the DNS resolver cache helps in resetting your DNS cache, which can significantly reduce your ping times, improving the gaming experience.
-
Updating your network adapter driver can be done via the Windows Device Manager. Find the 'Network Adapters' section, right-click on your network adapter, and select 'Update Driver'. This process can enhance your connection to CS2 game servers, mitigating high latency and packet loss.
-
Yes, rebooting your router can clear temporary network glitches, potentially reducing latency and packet loss during your CS2 gaming sessions.