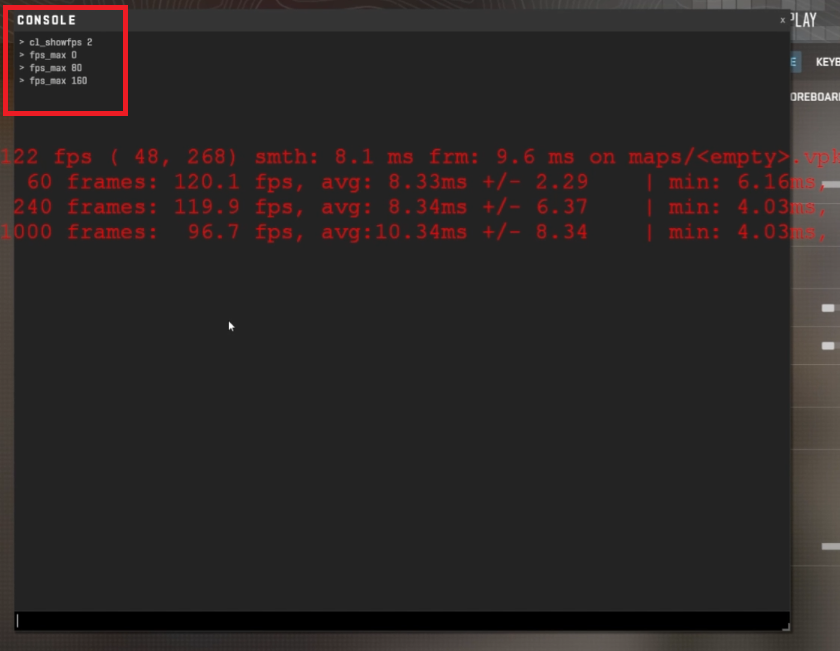How To Cap & Uncap Frame Rate in CS2 - Counter Strike 2
Introduction
Unlock the full potential of your Counter Strike 2 (CS2) gaming experience with our concise guide to capping and uncapping frame rates. Whether optimizing for a smoother gameplay or aligning with your monitor's refresh rate, mastering the art of frame rate adjustment is just a few simple steps away. Let's dive in, enhancing your CS2 gameplay like never before!
Activating the Developer Console in CS2
Before you begin tweaking your CS2 gameplay, the initial step is activating the Developer Console in your game settings. During your gaming session, navigate to the "Game" section found in the settings menu. Here, you'll find the "Developer Console" option - ensure this is enabled to grant you access to a wealth of game-enhancing commands.
Counter Strike 2 Settings > Game > Developer Console
Access and Utilize the Developer Console
With the Developer Console activated, you can easily access it any time during the game. Press the tilde (~) key, usually situated above the tab and below the ESC key on your keyboard, to open the console. Note that the key binding for opening the console can be customized in the Counter Strike settings to suit your preference.
Monitoring Your Frame Rate
Once inside the Developer Console, gain real-time insights into your frame rate by utilizing commands "cl_showfps 1" or "cl_showfps 2" - choose depending on your preferred FPS counter style. Be aware, the frame rate may be capped at 60FPS within the game menu, offering a baseline for performance monitoring.
Counter Strike 2 Developer Console
Optimize Your Frame Rate in CS2
Discover the potential to enhance your gaming experience in Counter Strike 2 by effectively managing your frame rate settings.
Unlocking Unlimited Frame Rate
To experience unrestricted frame rates during a match, utilize the command +fps_max 0. This command removes any limitations set by the game, allowing you to enjoy a potentially smoother gameplay.
Tailoring Frame Rate to Monitor Refresh Rate
To achieve the optimal balance between performance and visual quality, it is recommended to align your frame rate with the refresh rate of your monitor. Here are a couple of tailored suggestions:
60Hz Monitor: If your monitor supports a 60Hz refresh rate, consider capping the frame rate at around 80 to prevent potential screen tearing while maintaining fluid visuals.
+fps_max 80144Hz Monitor: For those using a 144Hz monitor, a frame rate cap of approximately 160 can offer a premium gaming experience with smoother graphics transitions.
+fps_max 160
Feel empowered to experiment with different frame rate caps to find the sweet spot that enhances your CS2 gaming sessions.
+fps_max 120, cl_showfps 1
-
To enable the developer console in CS2, navigate to the "Game" section in your in-game settings and activate the "Developer Console" option. This feature allows you to input commands to modify your gaming experience.
-
Adjusting the frame rate settings can help you tailor the gaming experience according to your PC’s capabilities and your monitor’s refresh rate, potentially enhancing visual fluidity and reducing screen tearing.
-
To view your current frame rate in CS2, open the developer console (activated by pressing the tilde key, usually found above the Tab key) and input the command "cl_showfps 1" or "cl_showfps 2", based on your preference for the FPS counter display.
-
To remove the frame rate limit while playing a match in CS2, use the command “+fps_max 0” in the developer console. This ensures that the game does not restrict your frame rate, potentially providing a smoother gaming experience.
-
Ideally, set your frame rate cap slightly above your monitor's refresh rate to optimize visual quality without inducing strain on your system. For a 60Hz monitor, a setting of 80 is recommended, while a 144Hz monitor performs well with a cap of about 160.