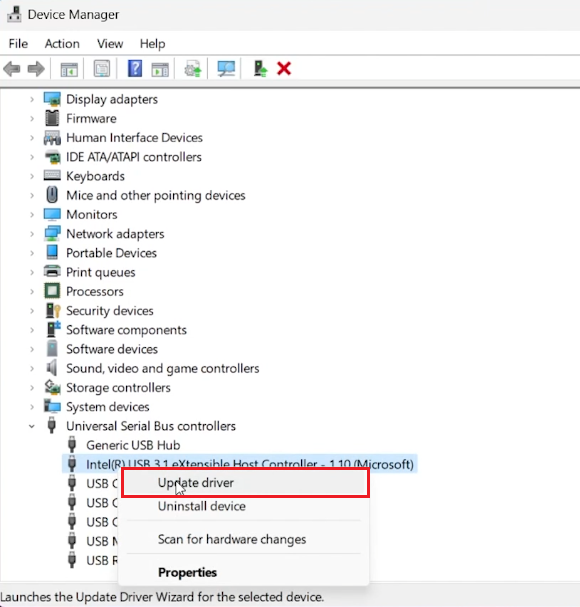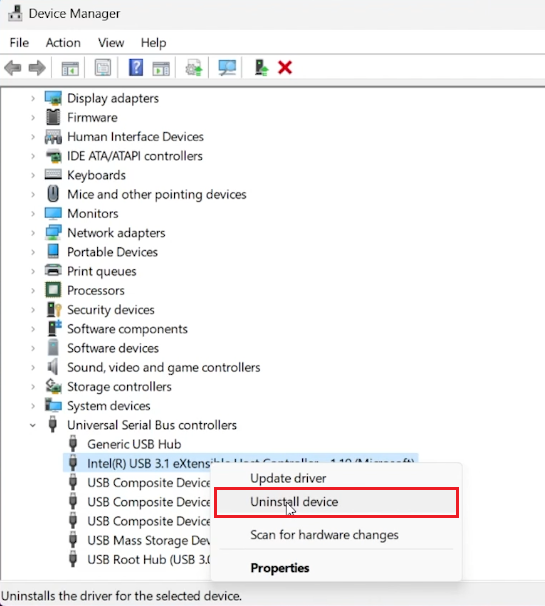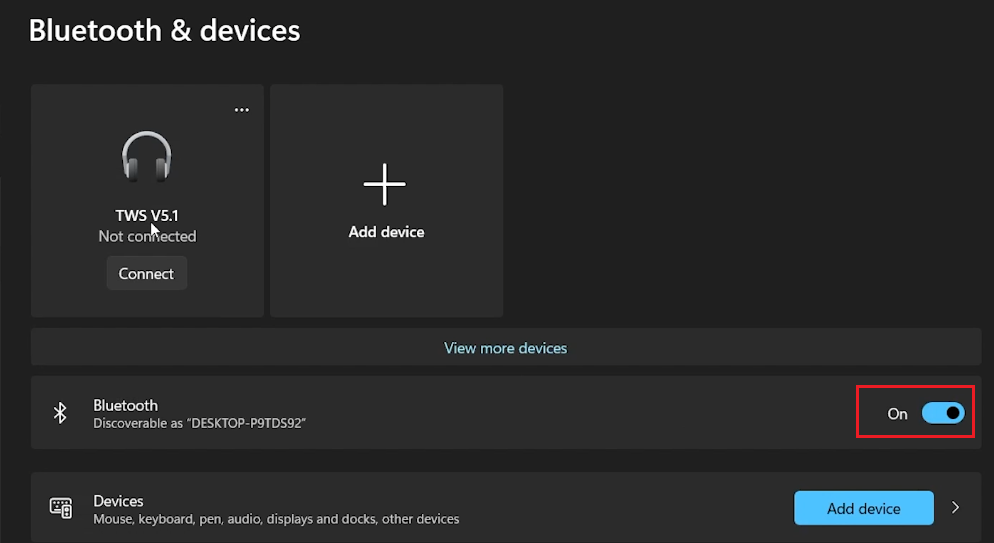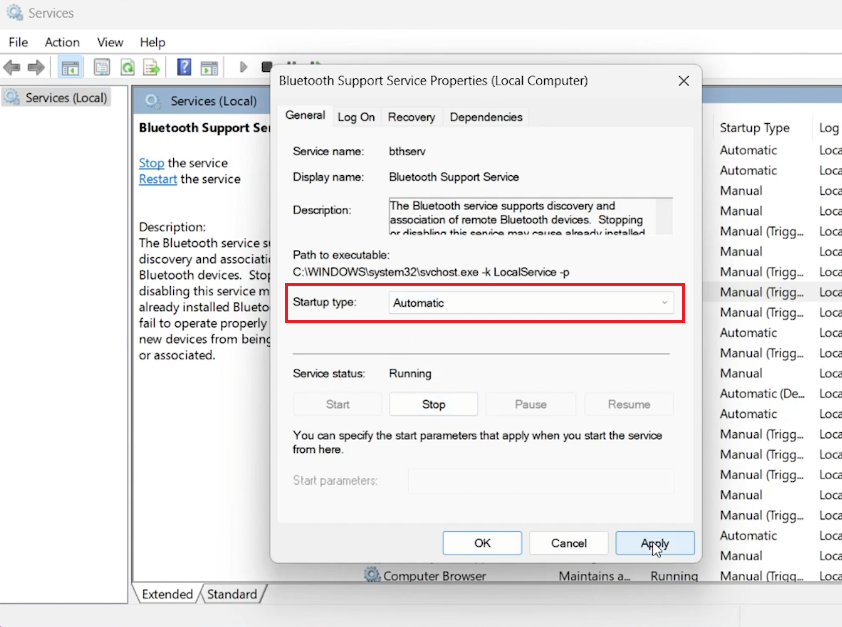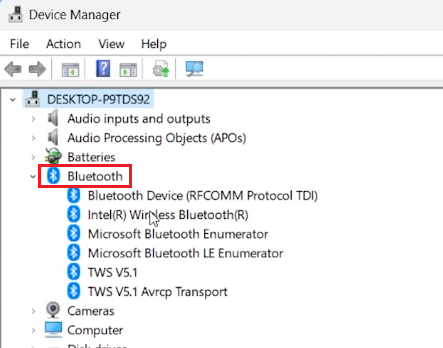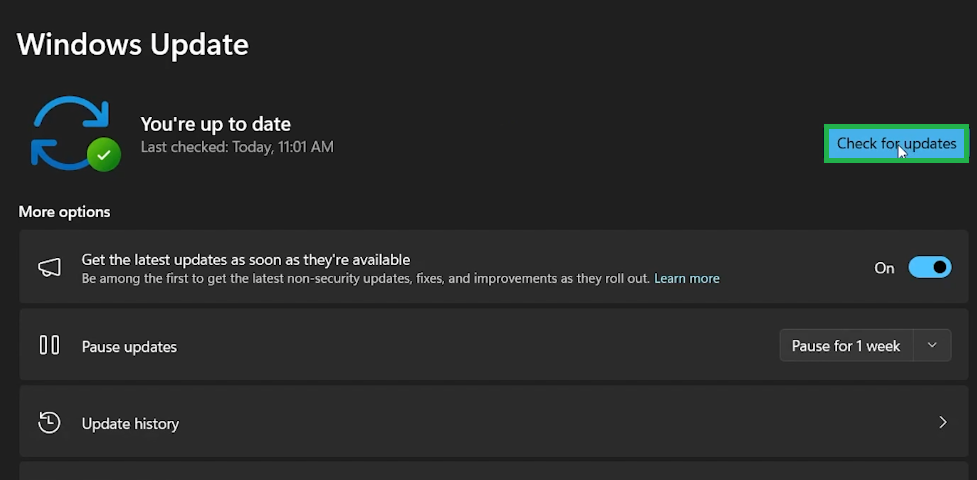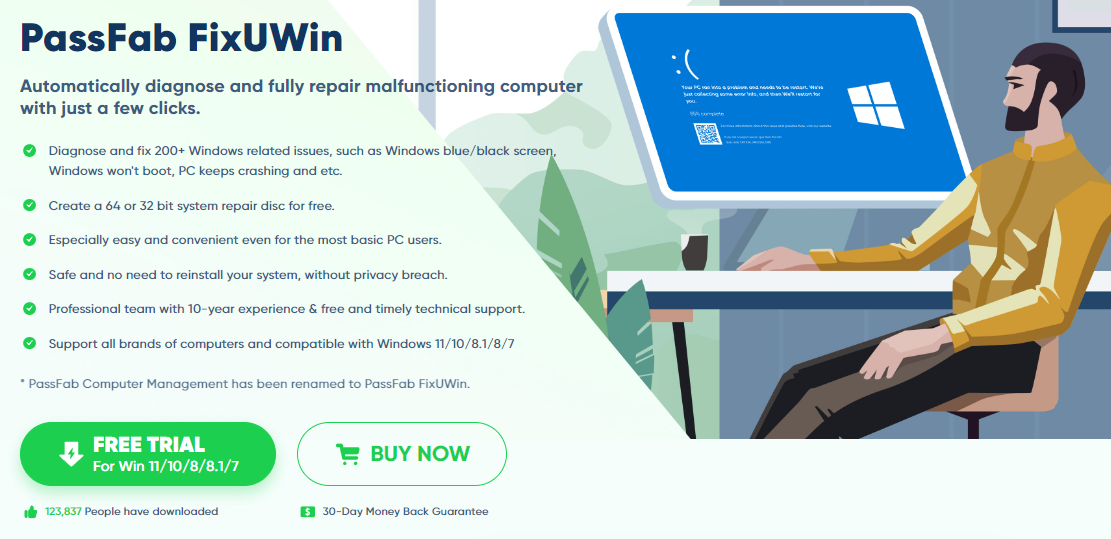How To Fix Controller Not Connecting or Pairing on Windows 11
Introduction
Experiencing issues with your controller not connecting or pairing on Windows 11? This concise guide will walk you through easy-to-follow steps to solve this frustrating problem. Whether it's a USB connection hiccup, a driver mismatch, or a Bluetooth pairing issue, we've got you covered with practical solutions to get you back in the game.
Troubleshooting Controller Connection Issues on Windows 11
Having trouble connecting your controller to Windows 11? Here’s how to fix it:
Reconnect Using a Different USB Port
Sometimes, controller connectivity issues are as simple as a minor hiccup with the USB port. To fix this:
Unplug Your Controller: Disconnect your controller from its current USB port.
Replug into a Different Port: Reconnect it to a different USB port on your PC. This action can reset the connection and often resolves minor issues.
Reconnect your controller using a different USB port
Updating and Reinstalling the Controller Driver
If changing ports doesn’t help, the problem might lie with your controller's drivers:
Update Controller Driver:
Open 'Device Manager' by searching for it in the Start Menu.
Locate your controller under "Universal Serial Bus Controllers".
Right-click on it and select "Update driver", then choose "Search automatically for drivers". This can help if the driver is outdated or corrupted.
Device Manager > Universal Serial Bus controllers > Update Driver
Reinstall Controller Driver:
If updating doesn’t work, go back to the Device Manager.
Right-click on the controller driver and select "Uninstall".
Restart your PC. Windows will typically reinstall the driver automatically upon reboot.
By following these steps, you can address common issues related to controller connectivity, such as USB port problems or driver mismatches, and get back to gaming smoothly on Windows 11.
Device Maanger > Uninstall Device
Setting Up Bluetooth for Controller Connectivity on Windows 11
If you're using a Bluetooth controller, ensuring that Bluetooth settings are correctly configured is key. Here’s what you need to do:
Enabling Bluetooth in Settings
Open Settings: Click on the Start Menu and select the 'Settings' application.
Navigate to Bluetooth Settings: Go to 'Bluetooth & Devices'.
Manage Controller Pairing:
If your controller was previously paired, you should see it listed here.
Remove the controller from the list by clicking on it and selecting 'Remove Device'.
Re-pair your controller by putting it in pairing mode and selecting it again in the Bluetooth settings. This process can often fix minor connectivity issues or glitches.
Windows Settings > Bluetooth & Devices
Activating Essential Bluetooth Services
Windows Services play a crucial role in managing background tasks, especially for Bluetooth functionalities:
Access Windows Services:
Search for 'Services' using the Start Menu search.
Open the Windows Services manager.
Ensure Key Services Are Active:
Look for services such as “Bluetooth Support Service”, “Bluetooth Audio Gateway Service”, and “BluetoothUserService”.
Right-click on each service and select 'Properties'.
Confirm that these services are set to 'Automatic' and are running. If they are already running, restart them to refresh the service.
By correctly enabling Bluetooth in settings and ensuring the necessary services are active, you can enhance the reliability of your Bluetooth controller's connectivity with your Windows 11 PC.
Windows Services Manager > Bluetooth Support Service Properties > Startup Type: Automatic
Updating Bluetooth Driver and Windows System for Enhanced Controller Connectivity
Encountering persistent issues with your controller's Bluetooth connectivity on Windows 11? Here are two key steps to address this:
How to Update Your Bluetooth Driver
Access Device Manager: Click on the Start Menu and search for 'Device Manager'. Open it.
Update Bluetooth Driver:
In the Device Manager window, expand the 'Bluetooth' section.
Find the entry for your Bluetooth controller's driver.
Right-click on it and select 'Update driver', then choose 'Search automatically for updated driver software'. This action will look for and install any available updates for your Bluetooth driver, potentially fixing connectivity problems.
Device Manager > Bluetooth > Update Driver
Checking for Windows System Updates
Sometimes the root of the problem lies within the operating system itself:
Open Windows Update Settings: Navigate to 'Settings' from the Start Menu, and then go to 'Update & Security'.
Check for Updates:
In the 'Windows Update' section, click on 'Check for updates'.
If there are any pending updates, install them. System updates often include critical fixes and updates for drivers that can resolve various hardware compatibility issues, including those affecting Bluetooth controllers.
By updating your Bluetooth driver and ensuring your Windows 11 system is up to date, you can greatly improve the chances of successfully connecting and using your Bluetooth controller without interruption.
Windows Settings > Windows Update
Resolve Controller Connection Issues with PassFab's FixUWin
PassFab's FixUWin application is a versatile tool designed to address a wide range of Windows-related issues, making it an excellent solution for fixing controller connection problems on Windows. This powerful application is capable of diagnosing and repairing over 200 different Windows issues, including those that might affect your controller's connectivity, such as driver conflicts or system errors. Additionally, FixUWin offers the ability to create system repair discs for both 64-bit and 32-bit systems, ensuring that you have the necessary tools to tackle any Windows challenge. Not only does it help in resolving common issues like blue or black screens, Windows boot problems, and PC crashes, but it also facilitates the reinstallation and updating of all device drivers, including those crucial for controller functionality. PassFab's FixUWin stands out as a comprehensive solution for any common Windows operating system-related problem.
-
Controller connection issues on Windows 11 can stem from USB port glitches, outdated or corrupted drivers, Bluetooth pairing issues, or sometimes system-related problems.
-
Try reconnecting your controller to a different USB port. This often resets the connection. If that doesn't work, updating or reinstalling the controller's driver through Device Manager may help.
-
Ensure Bluetooth is enabled in Settings. Remove the controller from the list of paired devices and try re-pairing it. Also, check if crucial Bluetooth services are running properly.
-
An outdated Bluetooth driver might not support newer controllers or might have bugs. Updating the driver ensures compatibility and fixes potential bugs that hinder connectivity.
-
Yes, sometimes issues with controllers are due to pending system updates. These updates can contain essential driver updates and fixes for hardware compatibility issues.
Affiliate Disclosure for PassFab: Please note that this article includes affiliate links to PassFab products. If you click on these links and make a purchase, we may earn a commission at no additional cost to you. Our recommendation of PassFab's tools is based on their quality and relevance to our readers' needs, not on the potential commission.