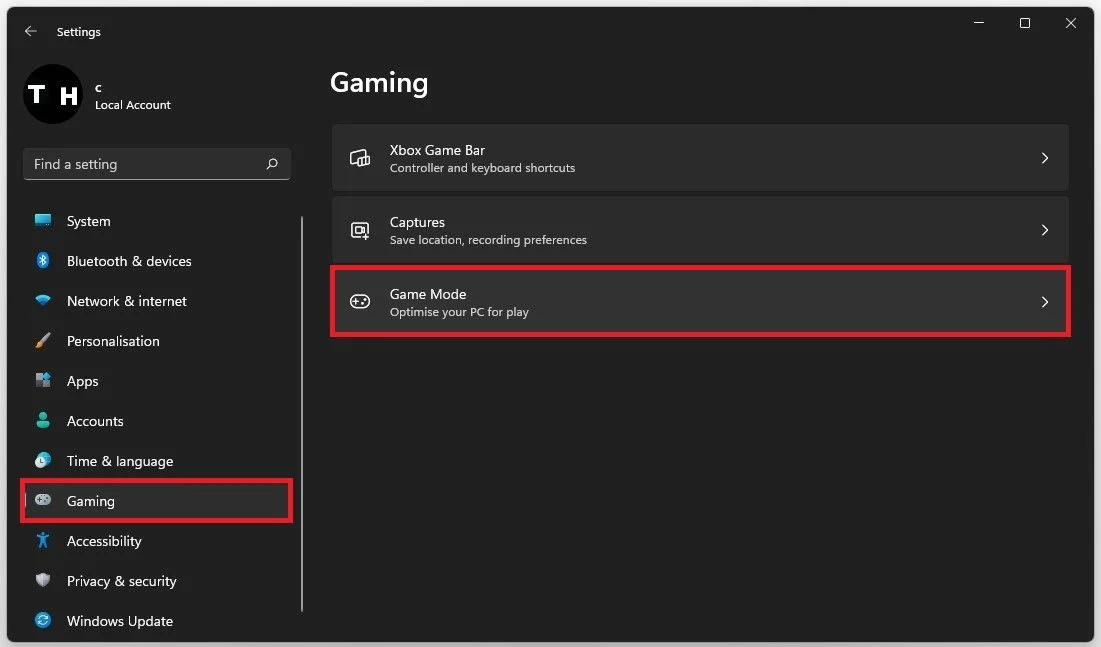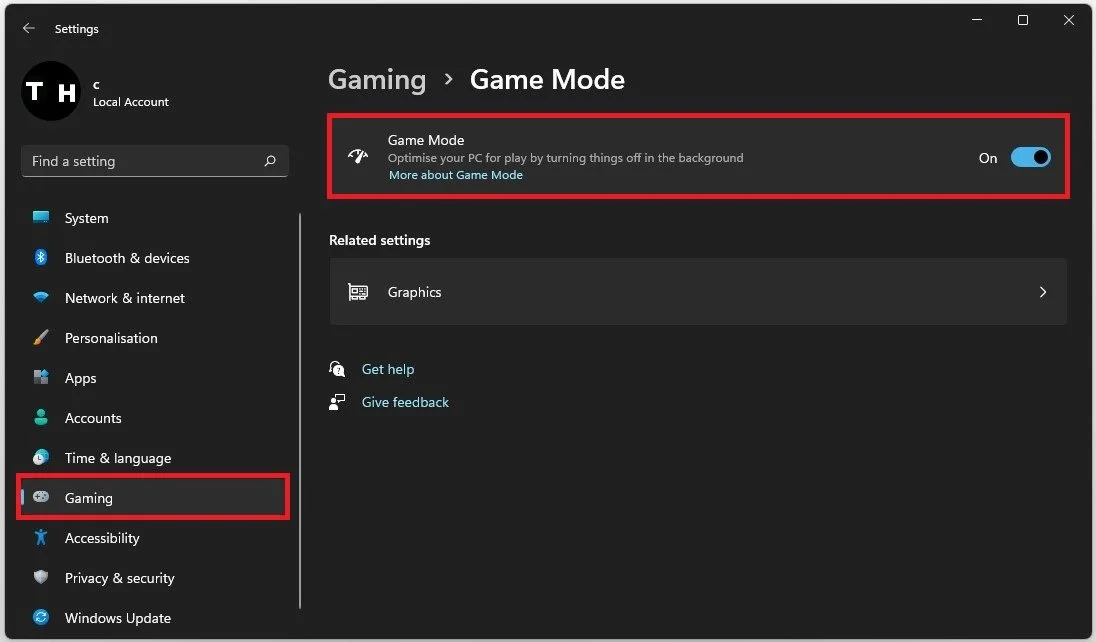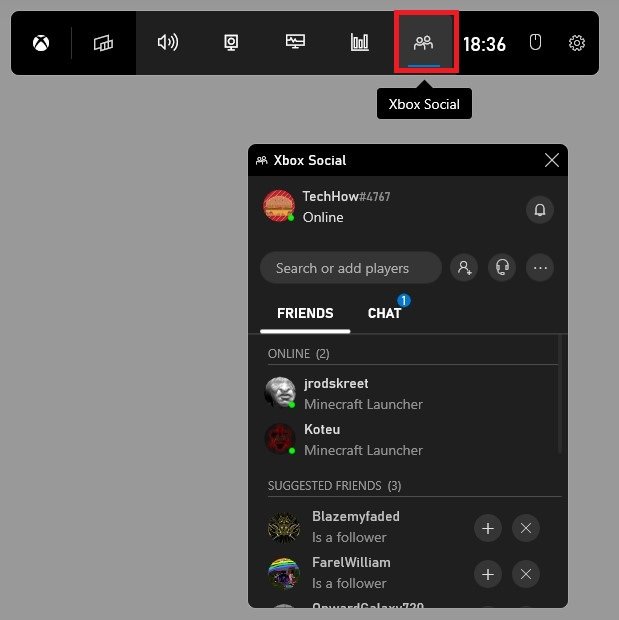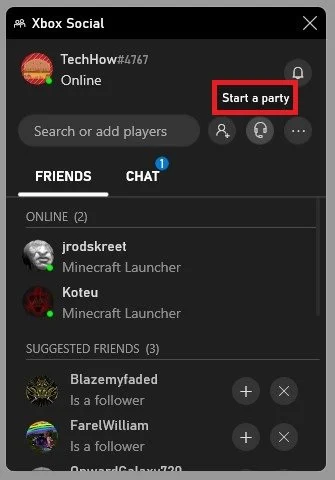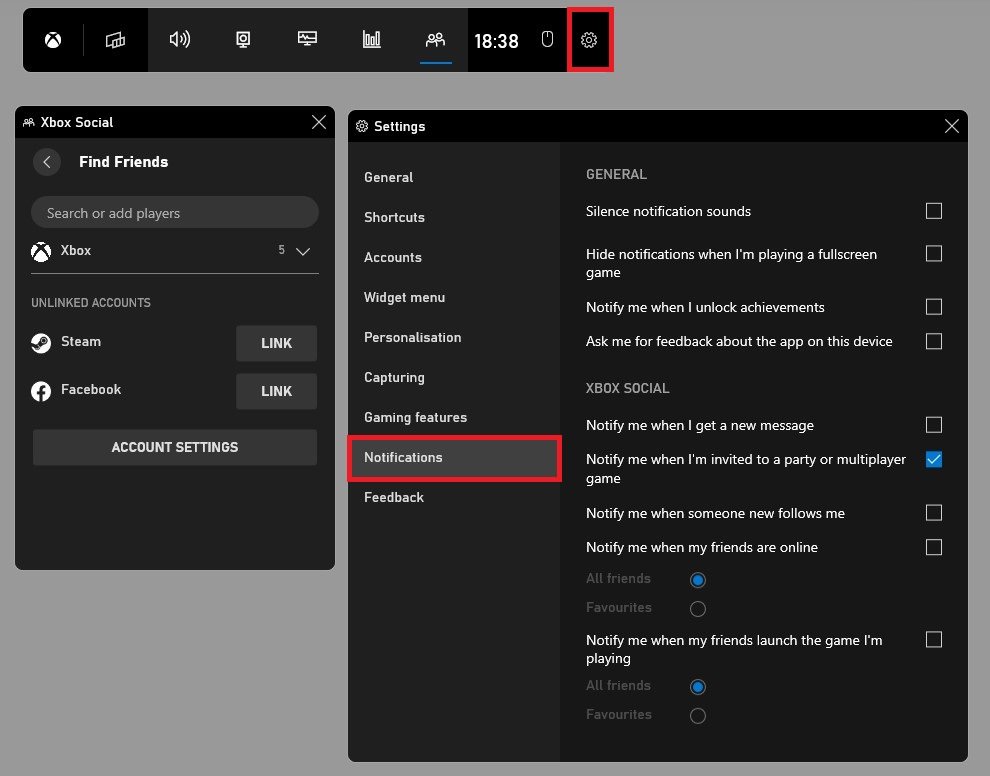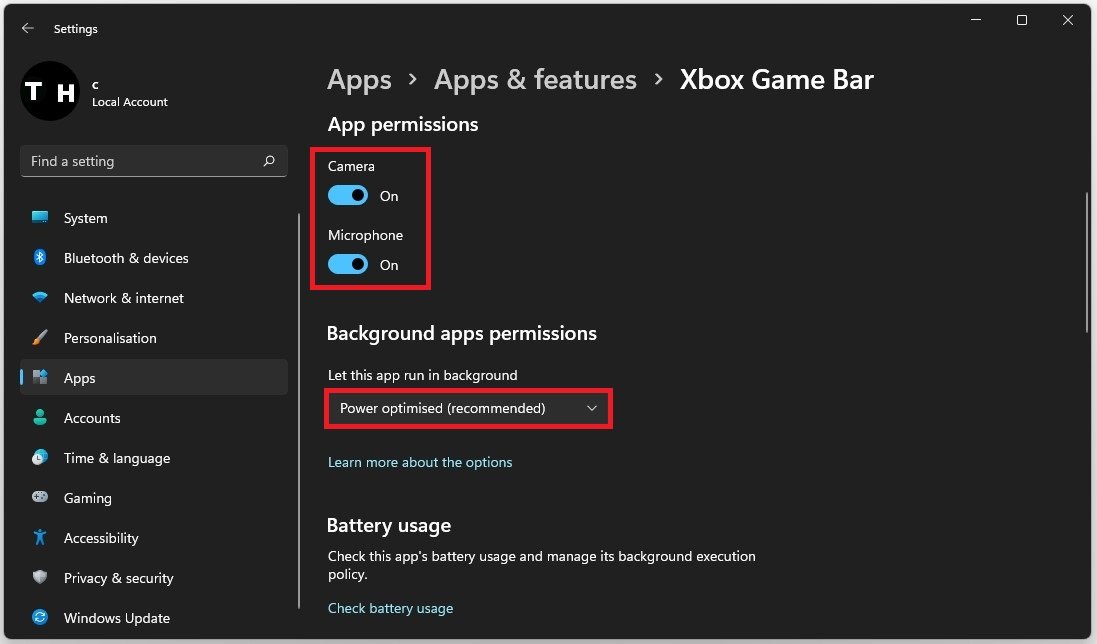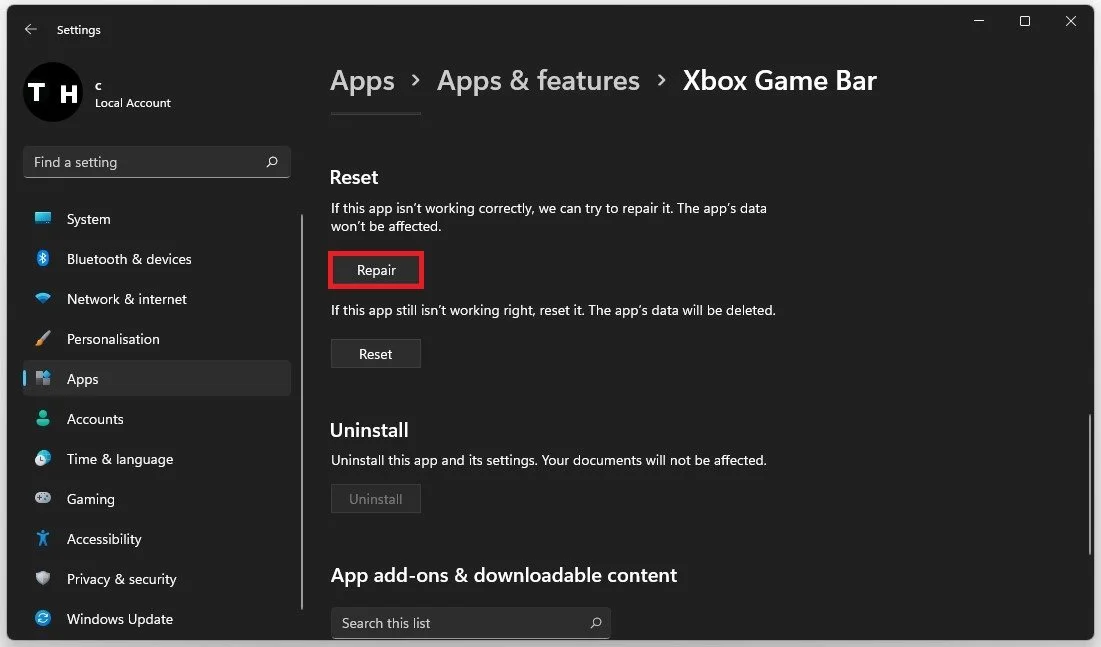How to Join Xbox Party Chat on PC
Are you a PC gamer who wants to join an Xbox party chat? Whether you're playing cross-platform games or want to connect with your Xbox friends, joining an Xbox party chat on your PC is a simple process. In this article, we will guide you through the steps to get you connected with your gaming community.
Toggle the Game Bar Overlay
While playing a game on your Windows PC, use the shortcut Windows key + G. This will toggle your Xbox Game Bar overlay.
Enable Xbox Game Bar to Join Xbox Party Chat
In case nothing is opening up, open up your Windows settings. Under Gaming click on Game Mode.
Windows Settings > Gaming > Game Mode
Enable Game Mode. This will not only allow you access to the Xbox Game Bar overlay, but it will, in addition improve your overall performance when playing a game on your PC.
Gaming Settings > Game Mode > Enable
Join Xbox Party Chat with the Xbox Social Widget
When using the Windows key + G shortcut, you can preview all widgets in the top navigation. Click on the Xbox Social icon to toggle your Xbox Social widget. On this window, you can preview your username, online status, friends list, and chats if you’re logged in with your Microsoft account.
Xbox Game Bar > Xbox Social
When right-clicking one of your friends, navigate to Party and Join Party. This will try to join the party your friend is currently in.
Xbox Social > Party > Join Party
If this is not working, you can create a new party and invite the user from there. Click the Start a Party icon, and a new window will open. You can add someone from your friend list on the Xbox Social window.
Xbox Social > Start a party
Find Friends on Xbox Social
If the user is not yet on the list but connected via Steam or Facebook, click on the Find Friends icon, which will allow you to link your Steam and Facebook accounts to make it easier to invite friends to your game party in the future using Xbox Social.
Link Steam or Facebook to Xbox Social
Adjust the Xbox Social Notification Settings
Navigate to your Xbox Game Bar settings. In your Notifications section, look at some Xbox Social options, which you can change from here. I prefer to disable most of these notifications, but this will come down to personal preference.
Xbox Game Bar Settings > Notifications
Fix Xbox Social Join Issues
If you experience issues with Xbox Game Bar, search for Xbox Game Bar in your start menu search and click on App Settings.
Xbox Game Bar > App Settings
Allow the app to access your camera and microphone. These will only be utilised when using the in-app chat or when recording your gameplay. Set the Let this app run in the background option to Power Optimised.
Windows Settings > Apps & Features > Xbox Game Bar
Scroll down and select Repair. This will take a second to ensure the application is complete and up to date. You might need to log back into your Microsoft account after repairing the Xbox Game Bar application.
Apps & Features Settings > Xbox Game Bar > Repair