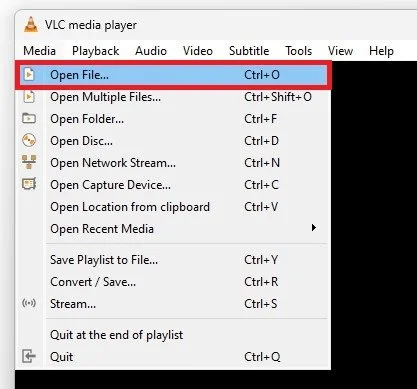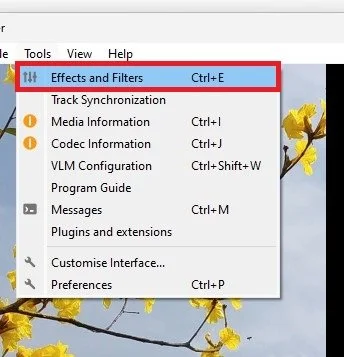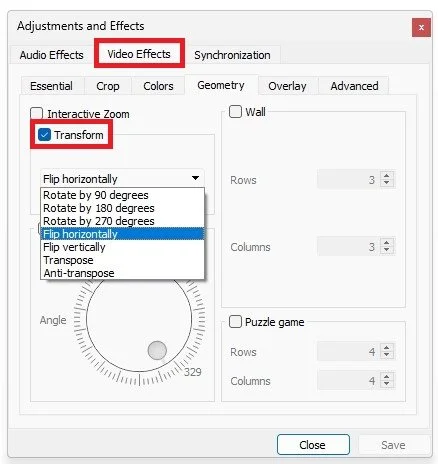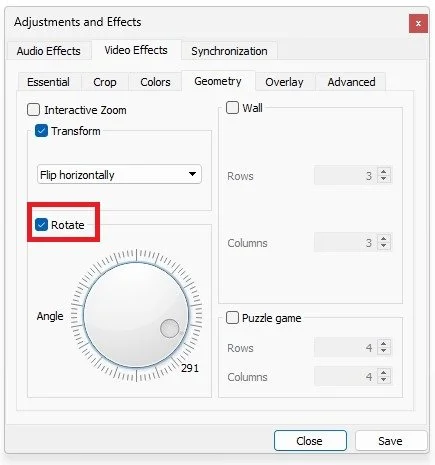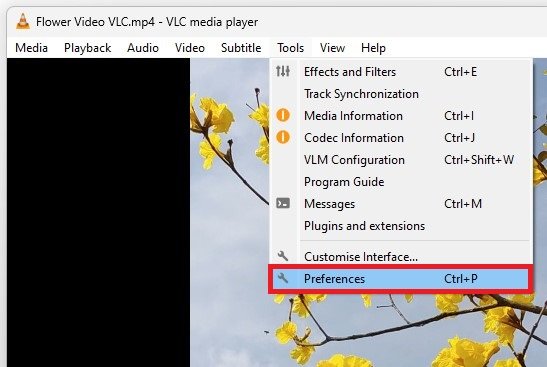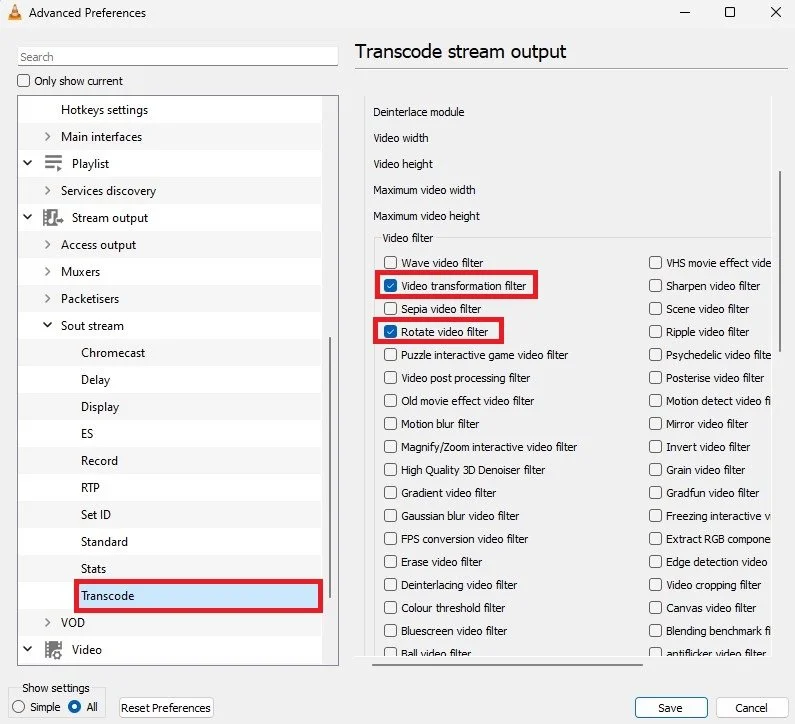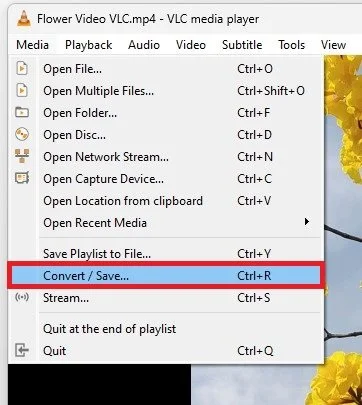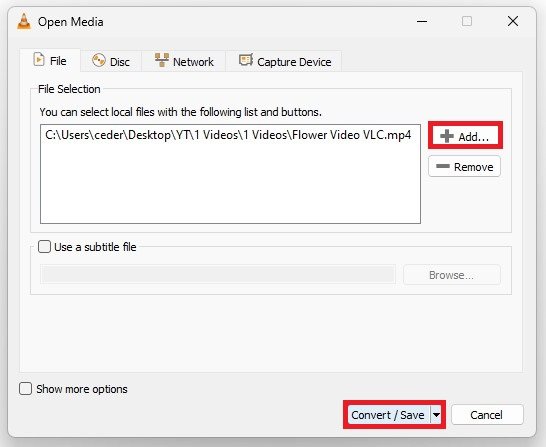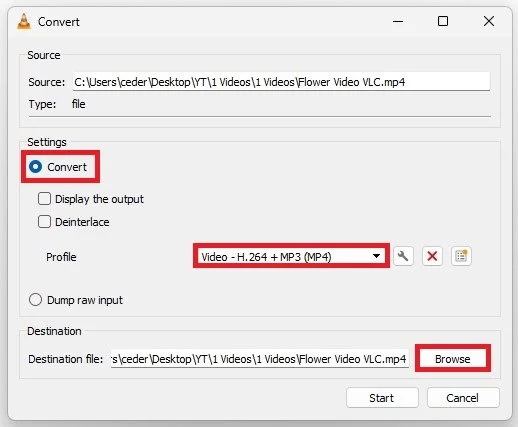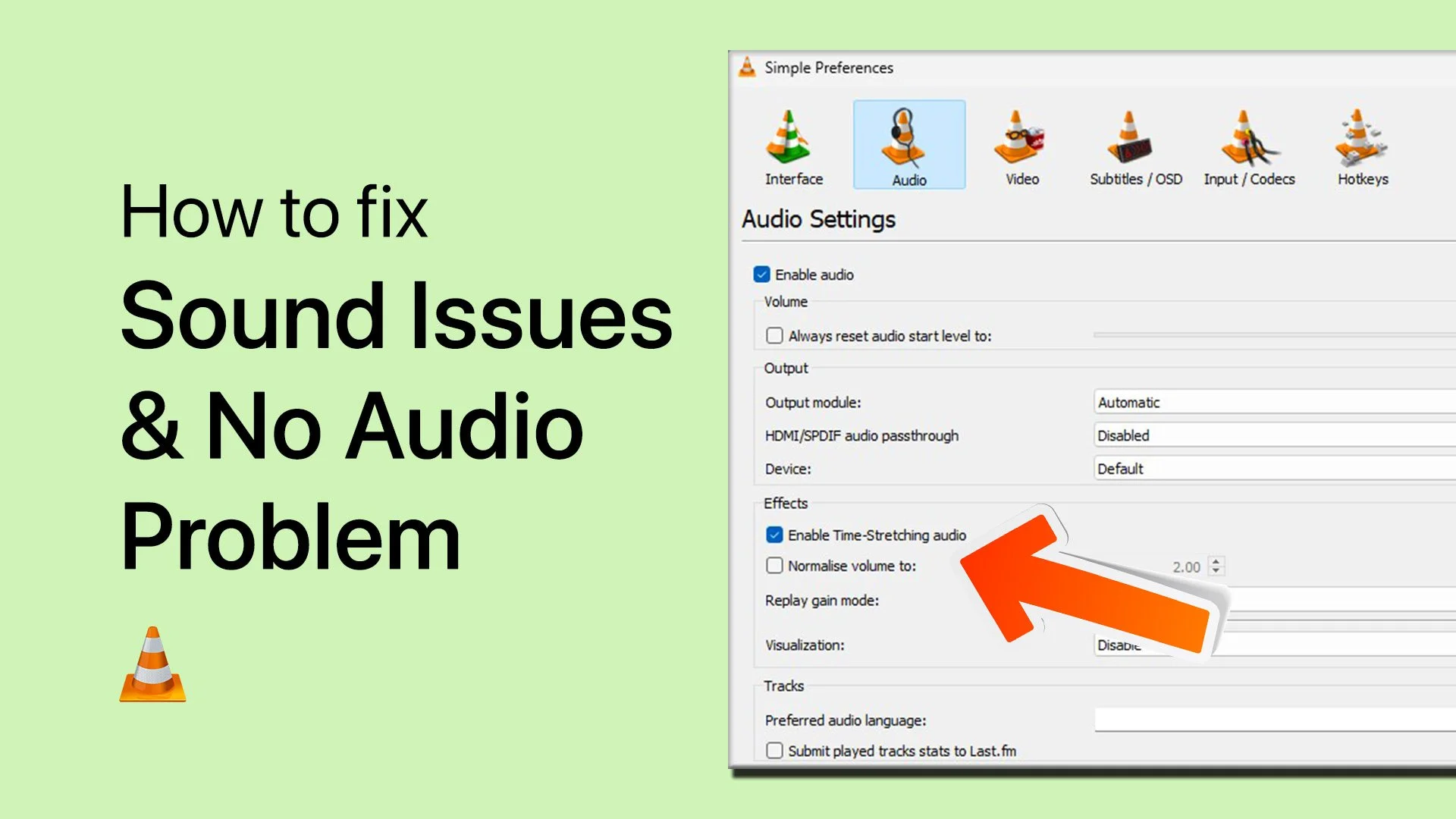How To Rotate & Save a Video using VLC Media Player
VLC Media Player is a free, open-source, and highly versatile media player that is used by millions of people worldwide. It's not just a simple media player, but it's a Swiss Army Knife of media playback, allowing users to perform various functions, including video rotation. If you have a video that you want to rotate, save, and watch it in the proper orientation, then look no further. This article will guide you through the simple steps of rotating and saving a video using VLC Media Player.
Import Video to VLC
Open the VLC Media Player application and the video you want to rotate. If you cannot open the video using VLC, then navigate to Media and select Open File. You can select the video you wish to rotate from your File Explorer.
VLC Media Player > Media > Open File
Rotate Video
Next, navigate to Tools and click on Effects and Filters.
VLC Media Player > Tools > Effects and Filters
In the Adjustments and Effects window, ensure you’re in the Video Effects section and proceed to the Geometry tab. First, you have the option to enable Transform. This will allow you to rotate the video by 90, 180, or 270 degrees. You also have the option to flip the video.
VLC Media Player > Adjustments and Effects > Video Effects
If you want to rotate the video by a specific degree, then make sure to enable the Rotate option below, allowing you to choose a rotation to your liking. When saving this video file, it will be saved as the rotated version on your PC.
VLC Media Player > Adjustments and Effects > Rotate
Apply Changes to Future Videos
You also have the option to rotate all future videos opened with VLC automatically. To do so, navigate to Tools and select Preferences.
VLC Media Player > Tools > Preferences
On the bottom left of this window, ensure that the Show settings option is set to All. Next, navigate to Stream Output > Sout Stream > Transcode. Under Video filter, enable the Rotate video filter and Video transformation filter options before saving your changes.
VLC Media Player > Advanced Preferences > Sout stream > Transcode
Save / Export Video
Lastly, close this window and click on Convert / Save in the Media tab.
VLC Media Player > Media > Convert / Save…
On this window, make sure to add the video you rotated to this list before clicking on Covert / Save again.
VLC Media Player > Open Media
In the Convert window, make sure that Convert is selected in your settings and proceed to change the output format if you want. Choose a destination folder on your PC where you wish to save your newly rotated video.
VLC Media Player > Open Media > Convert
-
VLC Media Player is a free, open-source, and highly versatile media player that can play almost any type of audio and video file format. It's available for Windows, Mac, and Linux operating systems.
-
To rotate a video in VLC Media Player, simply open the video in the player, click on the "Tools" menu, and select "Effects and Filters." In the "Video Effects" tab, select the "Geometry" option, and use the "Transform" drop-down menu to select the desired rotation angle.
-
Yes, you can save the rotated video in VLC Media Player. To do this, click on the "Media" menu and select "Convert/Save." In the "Convert" tab, select the rotated video, and then click on the "Start" button to start the conversion process.
-
The format of the saved rotated video will depend on the format of the original video. You can choose the format for the saved video in the "Convert" tab of VLC Media Player.
-
Yes, you can rotate a video by 90 degrees only. To do this, simply select the "90 degrees" option from the "Transform" drop-down menu in the "Geometry" tab of the "Effects and Filters" option.
-
No, VLC Media Player is not the only way to rotate a video. There are many other video editing software programs available that can also rotate videos. However, VLC Media Player is a free and highly versatile option that can handle this task easily and quickly.