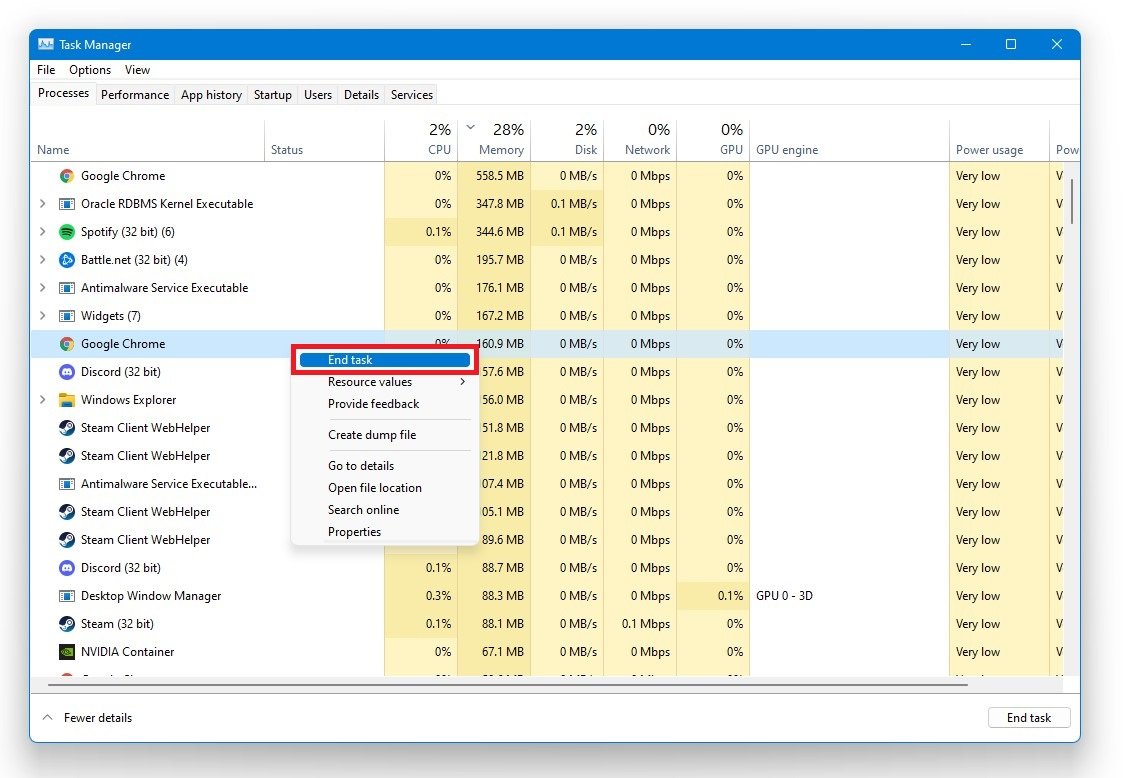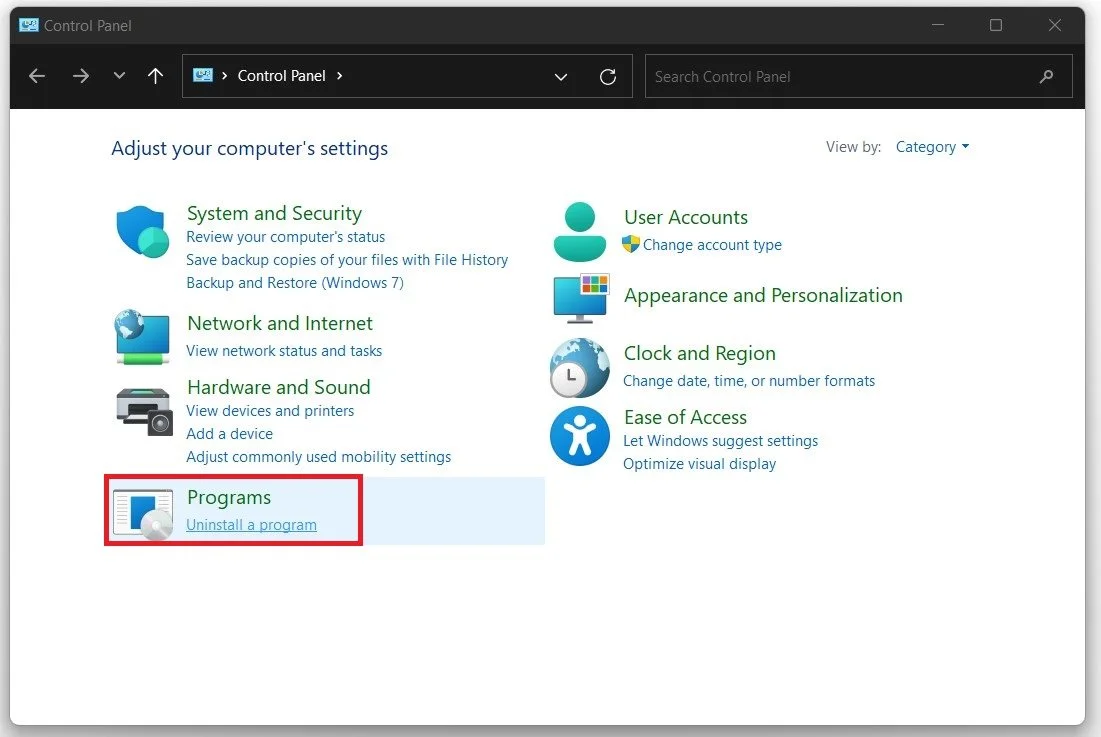Valorant - How To Fix Vanguard Anti-Cheat Error on Windows 11
If you're an avid Valorant player on Windows 11, you might have encountered a pesky error related to Vanguard, the game's anti-cheat system. This error can prevent you from playing the game and lead to a frustrating experience. Fortunately, there are some steps you can take to fix the Vanguard anti-cheat error on Windows 11 and get back into the game. In this article, we'll walk you through the troubleshooting process and provide solutions that will help you resolve the issue quickly and easily.
Exit Vanguard
On Windows 11, open up your system tray in your Taskbar and exit out of Vanguard.
System Tray > Vanguard > Exit
Allow Valorant to Bypass your Firewall
Ensure your firewall and anti-virus are not blocking parts of the anti-cheat software. Search for Firewall in your Start Menu search to open your Firewall & Network Protection system settings window. Select to Allow an app through firewall.
Firewall & Network Protection > Allow an app through firewall
Select Change settings, and then Allow another app. Select Browse, and your File Explorer will open up. Navigate to the drive on which you saved the game on, Program files > Riot Games > VALORANT > live and select the Valorant application and select Open. This will allow you to exclude the application from being blocked by your firewall and will, for some users, prevent the issue.
Windows Defender Firewall > Allowed Apps
End All Valorant & Riot Processes
After following this step, open up your Task Manager by searching for it in your start menu search. Ensure to stop all Valorant and Riot Games processes from running in the background.
Restart the Vanguard Service
Close your Task Manager and use the shortcut Windows key & R, or search for “run” and hit enter. In the dialogue box, type services.msc to open up your service control manager. Make sure to find the vgc service. Select any service and start typing “vgc”.
Run > services.msc
Right-click the service and select Properties. In the General tab, set the startup type to Automatic and apply your changes. Start the service if the service status is set to Stopped. Valorant should now start without the anti-cheat error.
Start the VGC (Vanguard) service
End 3rd-Party Applications from Running
If this does not help, Vanguard anti-cheat might be triggered by your antivirus program or other program running in the background. These programs can change the game’s files, such as CCleaner. Make sure to end these processes in your Task Manager.
Task Manager > Processes > End Task
Adjust the Valorant Compatibility Settings
Open up your file explorer and navigate to the drive you saved the game. From there, navigate to Program files > Riot Games > VALORANT > live and here, right-click Valorant to get to its Properties. Navigate to the Compatibility tab and select disable fullscreen optimizations. Don’t forget to apply your changes.
VALORANT Properties > Compatibility > Settings
Reinstall Riot Vanguard
Lastly, and Riot recommends this step, you will need to reinstall the Vanguard anti-cheat application.
Do to so, search for the Control Panel in your start menu search to open up your Control Panel. Make sure to View by: Category, and under Programs, click on Uninstall a program.
Control Panel > Programs > Uninstall a Program
In the list of applications, select any program and start typing Riot Vanguard. The Riot Vanguard application will show up. Right-click the app and select Uninstall, which will take a second to do so.
Uninstall Riot Vanguard on your Windows PC
Update & Restart Windows 11
After relaunching Valorant, your launcher will open up, download the uninstalled program, and reinstall it to your system. You should then finally restart your PC for all the changes to take effect. If you’re unable to run Valorant on Windows 11, then it might be linked to the Windows 11 secure boot and CPU requirements with TPM 2.0 support. Make sure that your Windows 11 version is the most up-to-date version available to the public.
Windows Settings > Windows Update