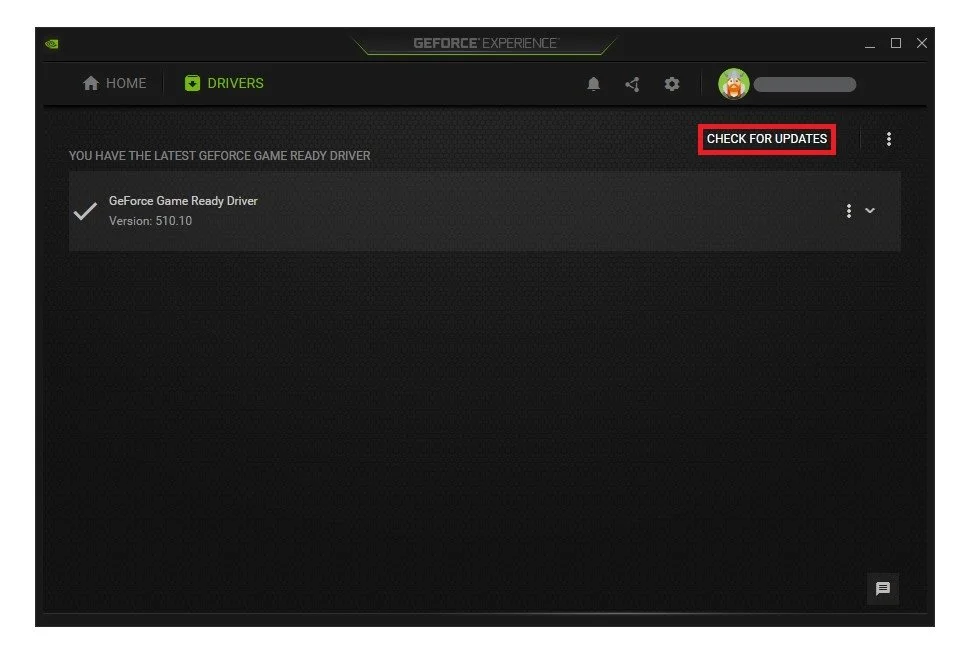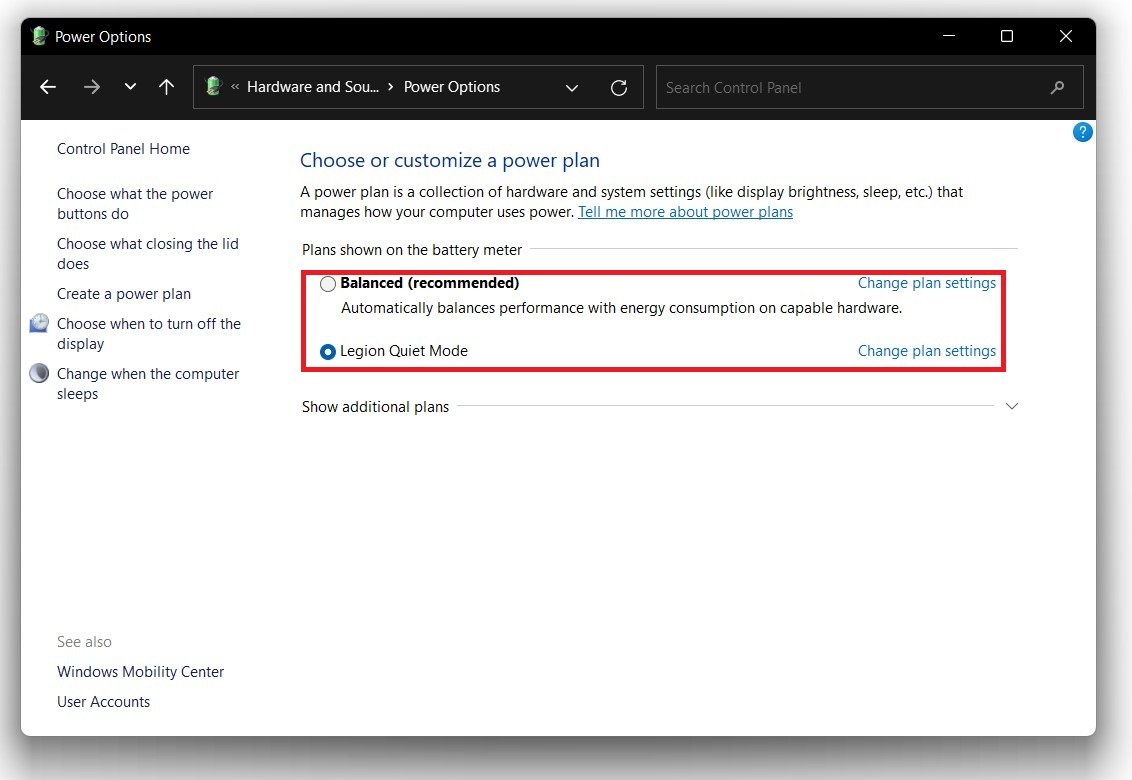Valorant - How To Fix Startup Issues & Black Screen on Windows 11
If you're a Windows 11 user experiencing startup issues or a black screen when trying to play Valorant, you're not alone. This frustrating problem can be caused by a variety of issues, from outdated drivers to compatibility issues with your operating system. Fortunately, there are several steps you can take to troubleshoot and fix the problem. In this article, we'll walk you through some of the most effective solutions to help you get back to playing Valorant as soon as possible.
Update Graphics Card Driver
An outdated Windows version often causes a black screen and startup issues, especially when using Windows 11, or by an outdated graphics driver. We suggest using the GeForce Experience application for an NVIDIA GPU, but you can also use the AMD driver suite. In the Drivers tab, click on Download, and the application will automatically download and install the latest driver. Update your GPU driver every few months to get the most out of your hardware. Ensure not to overclock your graphics card, as this can lead to startup issues for games on Windows 11.
GeForce Experience > Drivers > Download
Windows Operating System Update
To update your operating system, search for Update to open your check for updates system settings window. Click on Check for updates, Download or Install now, to install the update to your system.
Windows Settings > Windows Update
Uninstall Riot Vanguard
This step could fix startup and black screen issues, but if the problem persists, you will need to reinstall Riot Vanguard to your system, which Riot themselves recommends. To do so, search for Control Panel in your start menu search to open up your Control Panel. Make sure to View by: Category, and under Programs, click on Uninstall a program. Select any program in the application list and start typing Riot Vanguard.
The Riot Vanguard application will show up. Right-click the app and select Uninstall, which will take a second. After relaunching Valorant, your launcher will open up, download the uninstalled program, and reinstall it to your system.
Programs and Features > Riot Vanguard > Uninstall
Adjust the Valorant Compatibility Properties
Open up your file explorer. Navigate to the drive on which you saved Valorant. From there, navigate to Program Files > Riot Games > Valorant > live. Right-click the Valorant application and select Properties. In the Compatibility tab, run this program in compatibility mode for Windows 7 and Disable fullscreen optimizations. Don’t forget to apply your changes.
Program Files > Riot Games > Valorant > live
Change your Windows Power Plan
You should update your power options in your control panel for laptop users. To do so, search for Edit power plan in your start menu search. Your Control Panel will open up. Click on Power Options. Make sure to set your Preferred plan to Balanced and not Power saver. After making all of these changes, you should restart your PC for the changes to take effect. This will prevent black screen and startup issues for Valorant when having a low power supply using a laptop.
Windows Power Options > Change Plan Settings