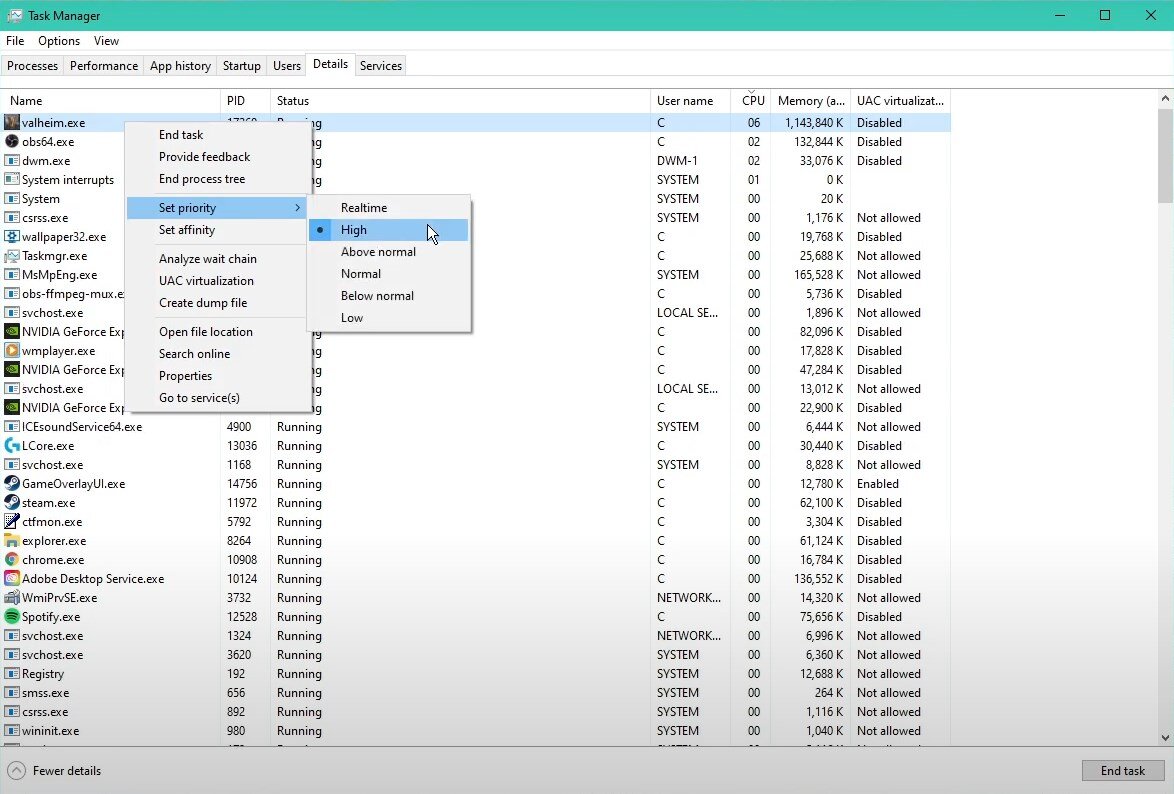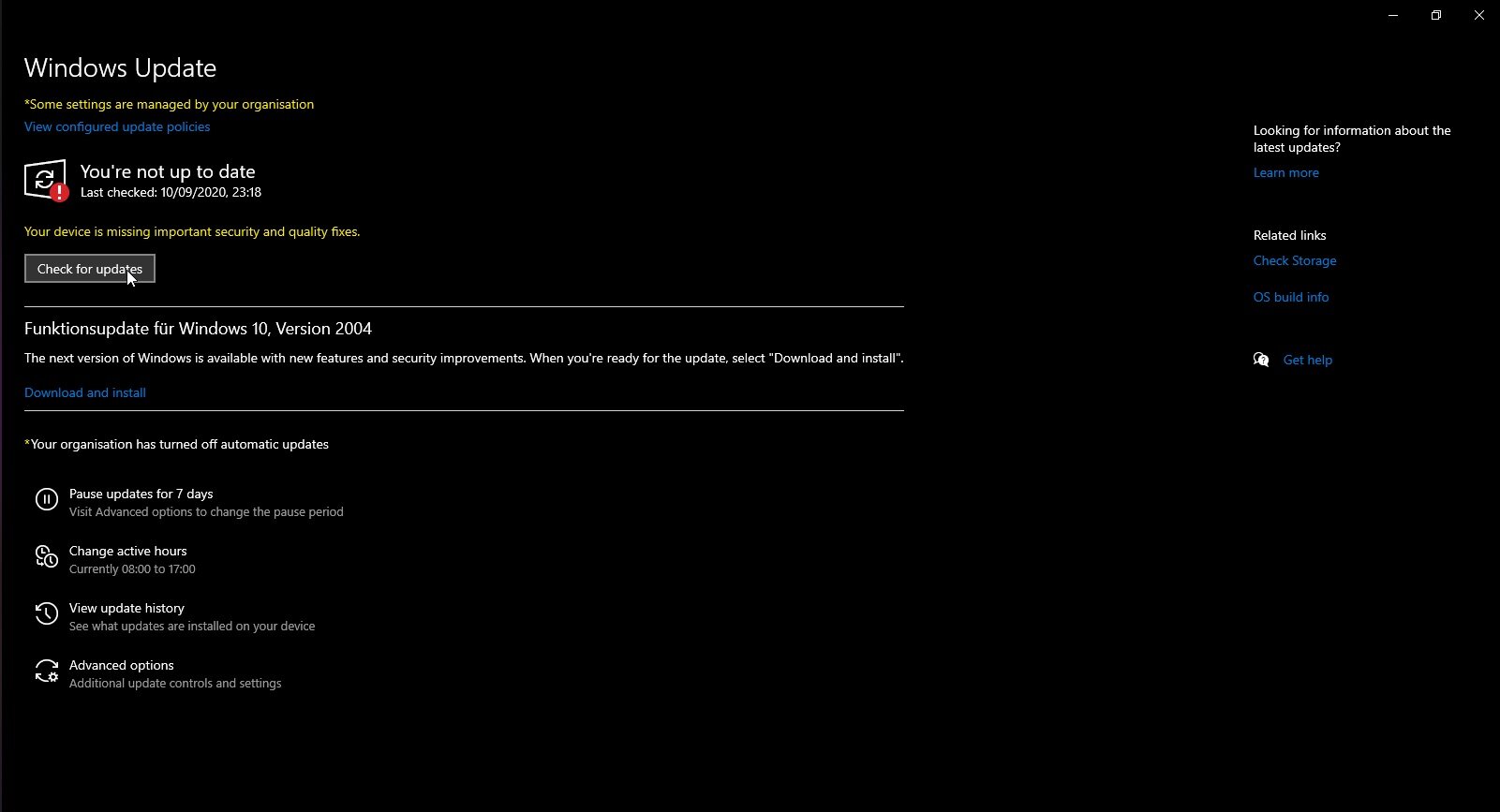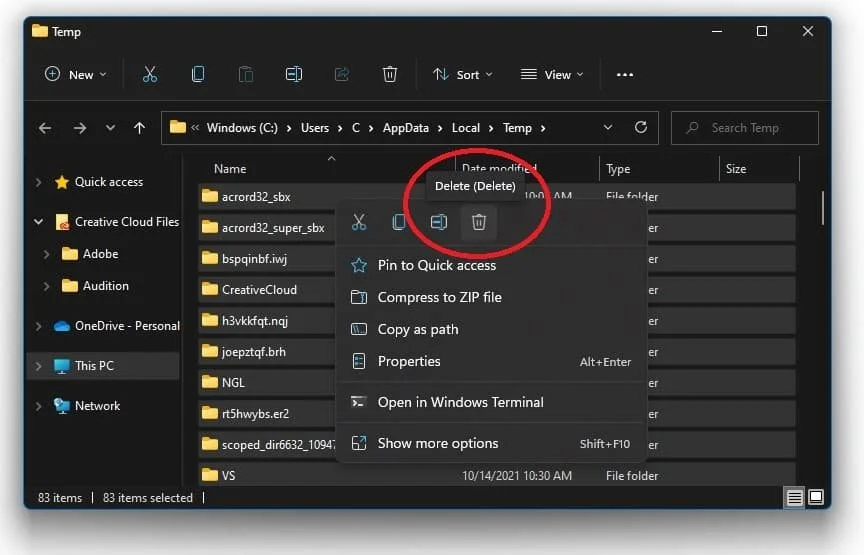Valheim - How To Boost FPS & Overall Performance
Valheim is a visually stunning survival game, but many players face challenges with performance. If you're looking to boost FPS and overall performance, this guide provides simple and effective methods to optimize your gameplay experience.
Optimize In-Game Settings
Adjusting Valheim’s graphics settings can greatly improve performance, especially on low to mid-range PCs.
Open Valheim Settings:
Navigate to Settings > Graphics in the game menu.
Set the resolution to match your monitor’s native resolution and refresh rate.
Valheim > Settings > Graphics
Adjust these settings for better performance:
Vegetation Quality: Low
Particle Lights: Medium
Draw Distance/Level of Detail: High
Shadow Quality: Low
Disable the following:
Bloom
SSAO
Depth of Field
Anti-Aliasing
Chromatic Aberration
V-Sync
Change Valheim’s Process Priority
Allocating more system resources to Valheim can improve performance:
Open Task Manager (
Ctrl + Shift + Esc).Go to the Processes tab, right-click the Valheim process, and select Go to Details.
Right-click the highlighted process in the Details tab and set its priority to High.
Tip: End unnecessary background programs to free up CPU resources. Avoid closing critical system programs.
Task Manager > Processes > Valheim > Go to Details
Use Launch Options for Valheim
Open Steam.
Right-click Valheim in your library and select Properties.
Under Launch Options, add the following command:
-window-mode exclusive -screen-fullscreen
Steam Library > Vahleim Properties > General > Launch Options
Update Your Graphics Card Driver
Keeping your GPU drivers updated can significantly enhance performance:
NVIDIA Users: Use the GeForce Experience app to download and install the latest drivers.
AMD Users: Use the AMD Software tool for updates.
GeForce Experience > Drivers > Download
Update Your Operating System
Search for Windows Update in the taskbar.
Install all available updates and restart your PC.
Windows Settings > Windows Update
Disable Windows Game Bar Recording
The Game Bar’s background recording feature can reduce performance:
Search for Game Bar Settings in the taskbar.
Disable recording in the Game Bar and Captures tabs.
Windows Settings > Gaming > Game Bar
Optimize NVIDIA Control Panel Settings
Open the NVIDIA Control Panel by right-clicking your desktop.
Navigate to Manage 3D Settings > Program Settings.
Add Valheim if it’s not listed, then adjust the following:
CUDA - GPUs: Set to your main GPU.
Power Management Mode: Prefer maximum performance.
Texture Filtering Quality: Performance.
NVIDIA Control Panel > Manage 3D Settings
Set Graphics Preference for Valheim
Search for Graphics Settings in the taskbar.
Add Valheim to the program list.
Select High Performance for the best results.
Graphics Settings > Graphics Preference > High Performance
Delete Temporary Files
Clearing temporary files can free up storage and reduce lag:
Open the Run dialog (
Win + R), type%temp%, and press Enter.Delete all files in the folder (some files may be in use and cannot be deleted).
Empty your Recycle Bin to complete the process.
Delete the temporary files to clean up your hard-drive