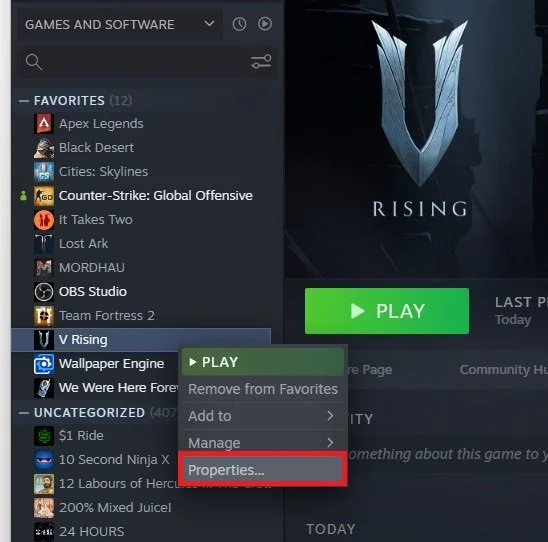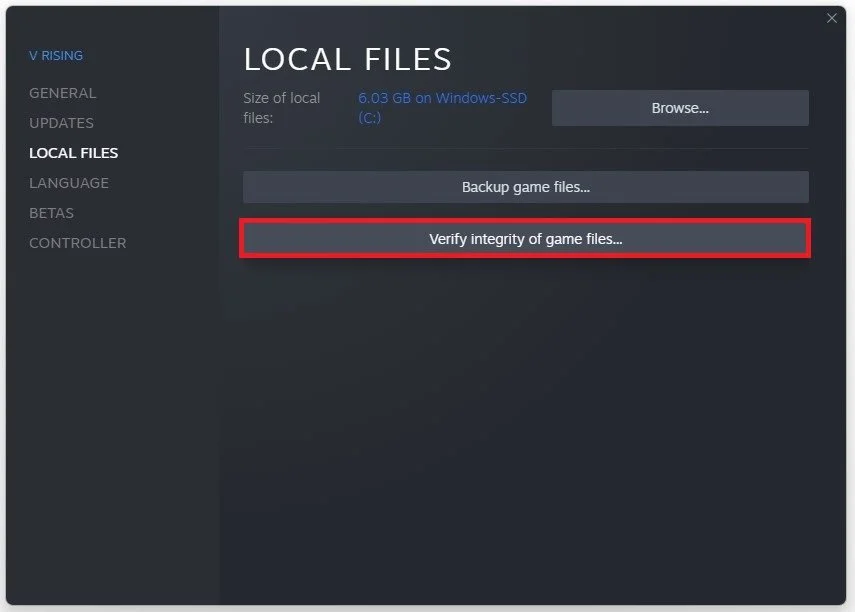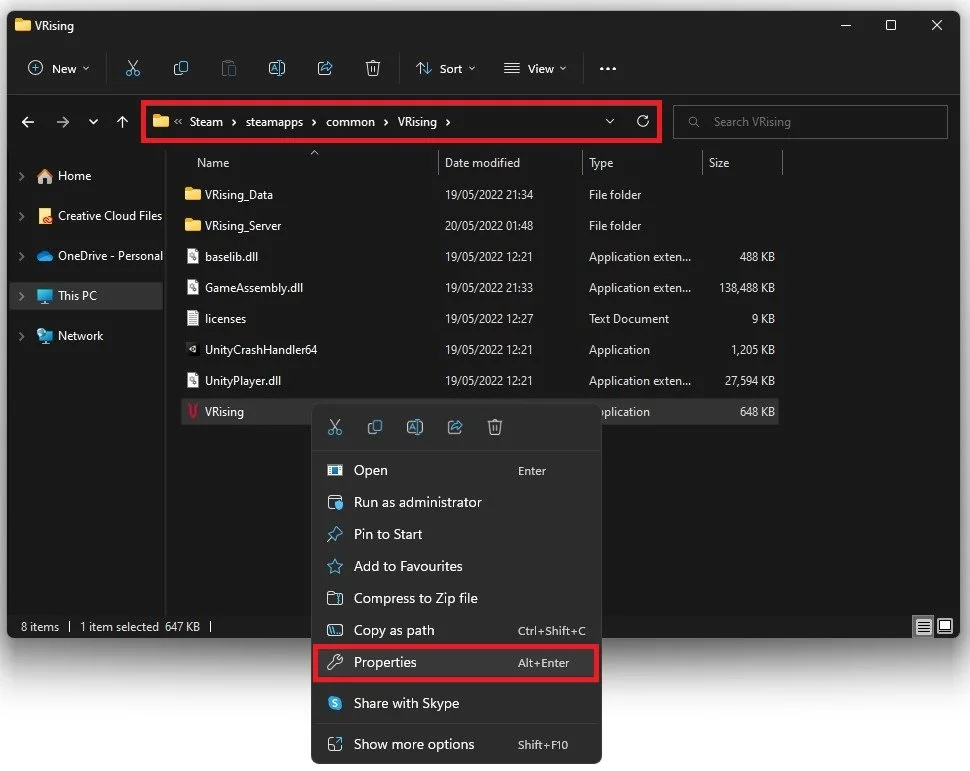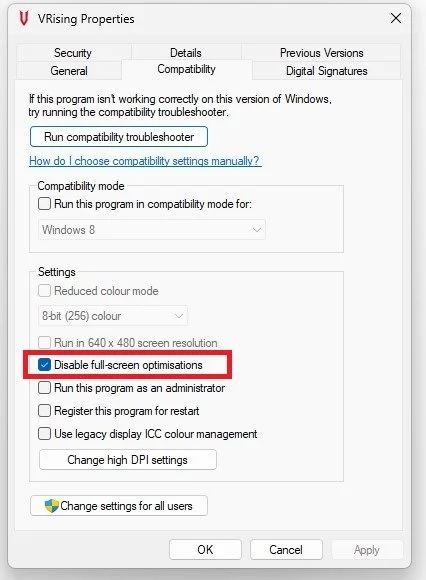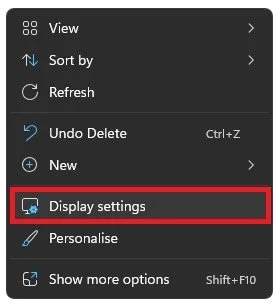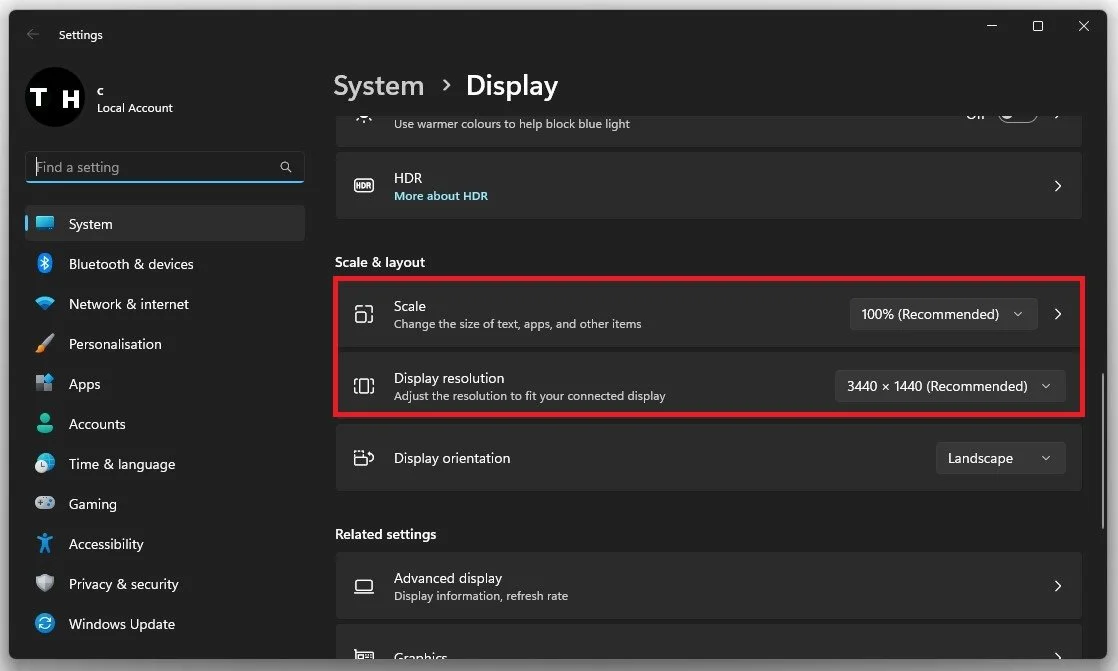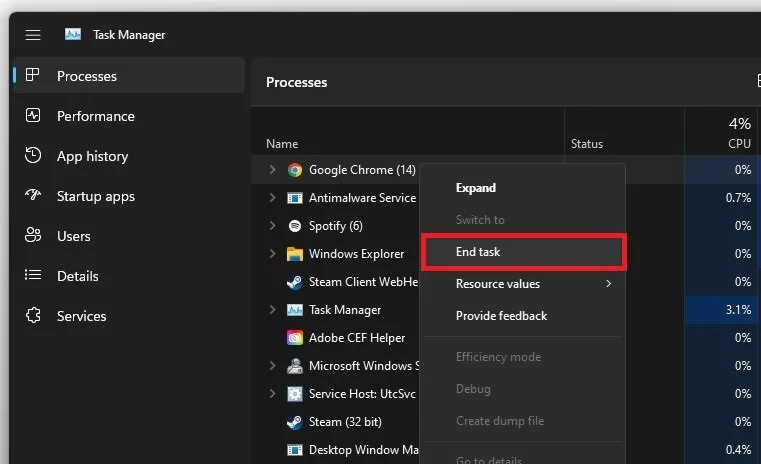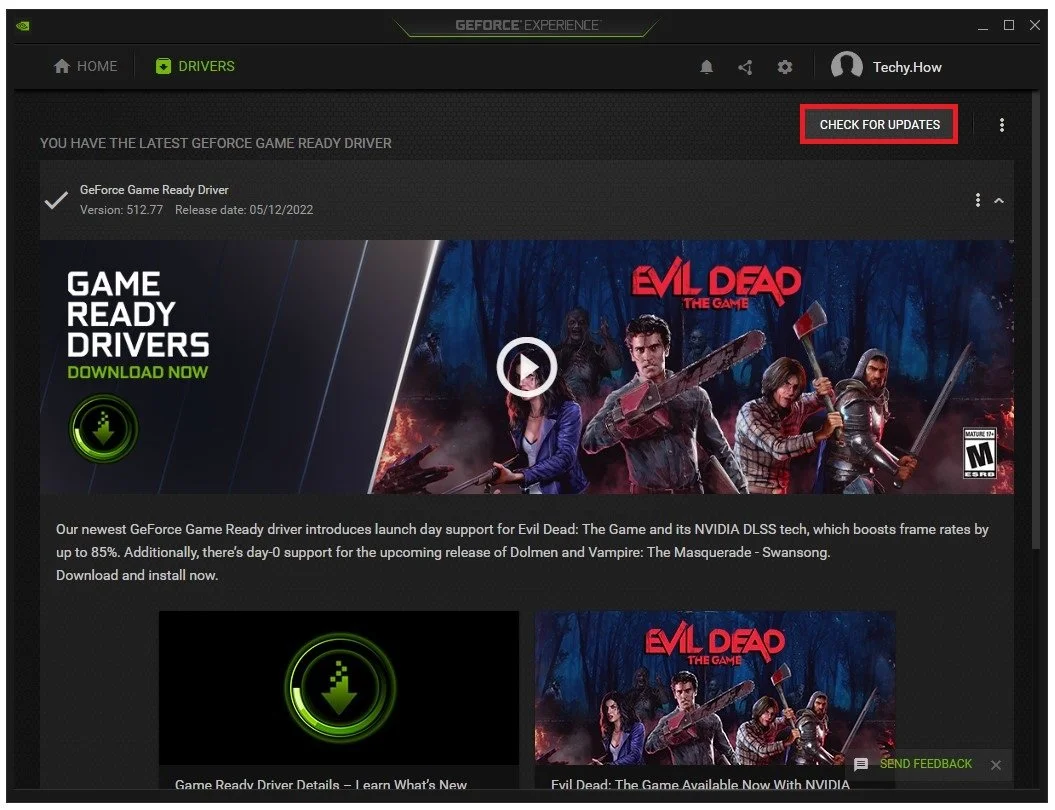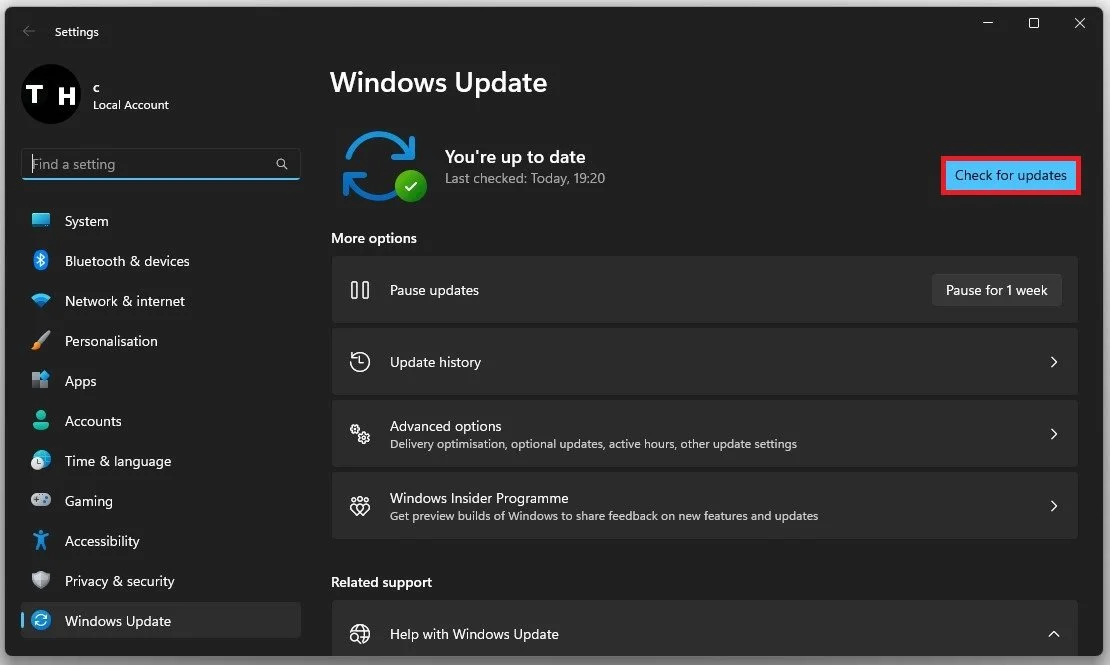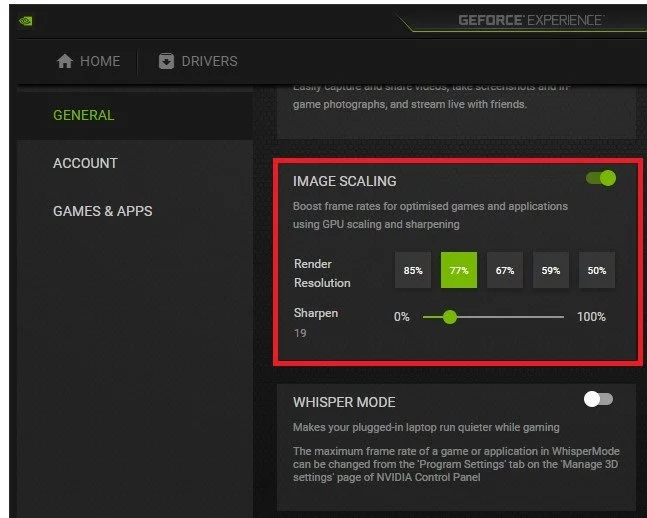V Rising - Fix Crash, Freezing & Display Problems
V Rising is an exciting new game that is taking the gaming world by storm. However, like any other game, V Rising is not immune to technical issues that can hinder your gameplay experience. In this article, we will discuss some common problems that V Rising players encounter on Windows, such as crashes, freezing, and display issues, and provide you with practical solutions to fix them. If you're tired of experiencing technical glitches while playing V Rising, keep reading and discover how to get your game back on track!
Verify V Rising Game Files
Ensure your game files are complete and up to date. Make sure that V Rising is not running in the background, and open up your Steam library. Here, right-click V Rising and select Properties.
Steam Library > V Rising > Properties
In the Local Files tab, select Verify integrity of game files. This will take a minute to redownload and replace any missing or corrupted game files.
V Rising Local Files > Very Integrity of Game Files
Game V Rising Compatibility Settings
Open up your File Explorer and navigate to the drive on which you saved the game on Program Files > Steam > steamapps > common > V Rising here, right-click the VRising.exe application, and go to its Properties.
VRising.exe > Properties
Ensure you’re in the Compatibility tab, select Disable Fullscreen Optimizations, and apply your changes.
VRising Properties > Compatibility > Disable Full-screen Optimizations
Adjust the Windows Display Settings
Next, right-click your desktop and select Display Settings.
Make sure that the scaling is set to 100% and that you use a standard native resolution. In your in-game graphics settings, set the window mode to Fullscreen.
System Settings > Display > Scale & Layout
Close Resource Intensive Apps
If the issue persists, open up your Task Manager by searching for it in your start menu search. In the Processes tab, make sure to end the programs from running in the background, which could show an overlay while in-game. In my case, that would be Steam, GeForce Experience, or Discord.
You should also end CPU-intensive processes, such as Shadowplay and Adobe Applications, but make sure to only end the processes from running that you know won’t break your operating system.
Task Manager > Processes > End Task
Update Graphics Driver
Ensure your graphics driver is up to date. I suggest using the GeForce Experience application for an NVIDIA GPU, but you can also use the AMD driver suite. Depending on how frequently you update your GPU, this tweak can make the biggest difference.
In the Drivers tab, simply click on Download and the application will automatically download and install the latest driver.
GeForce Experience > Drivers > Check for Updates
Windows Update
Search for Update to open your Check for updates system settings window. Click on Check for updates, and restart your PC after downloading the latest OS update.
Windows Settings > Windows Update
Enable NVIDIA Image Scaling
You might need to lower your in-game graphics settings if the problem is related to your system performance. If you’re using an NVIDIA graphics card, I suggest enabling NVIDIA Image Scaling, which will significantly increase your performance. Navigate to your GeForce settings. Scroll down and enable the Image Scaling option. This will boost your overall frame rates when playing a game on your PC.
GeForce Experience Settings > General > Image Scaling
-
If V Rising keeps crashing on your Windows computer, there are a few things you can try. First, make sure your graphics card drivers are up to date. You can also try running the game in compatibility mode or as an administrator. Finally, disabling background programs and antivirus software can also help.
-
If V Rising freezes during gameplay, try reducing the graphics settings to lower the load on your system. Also, make sure you have enough free space on your hard drive and that your computer is not overheating.
-
If you're experiencing screen resolution issues in V Rising, check your graphics card settings and make sure the game is running in fullscreen mode. You can also try adjusting the resolution in the game settings or updating your graphics card drivers.
-
Reinstalling V Rising may solve some technical problems, but it's not always necessary. Before you try reinstalling the game, try some of the other troubleshooting steps outlined in this article.