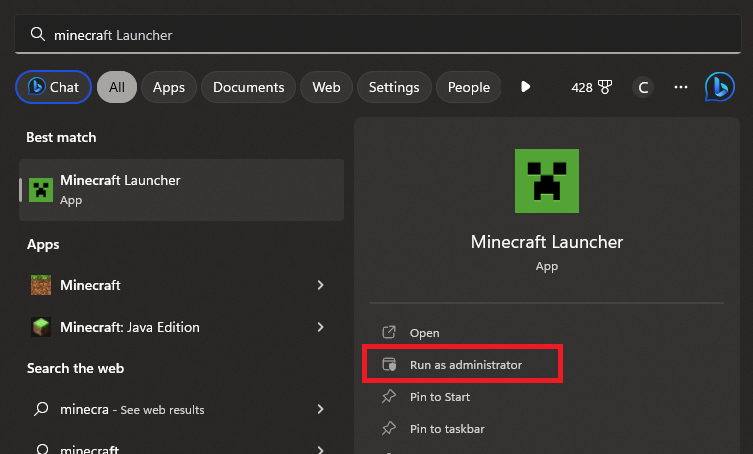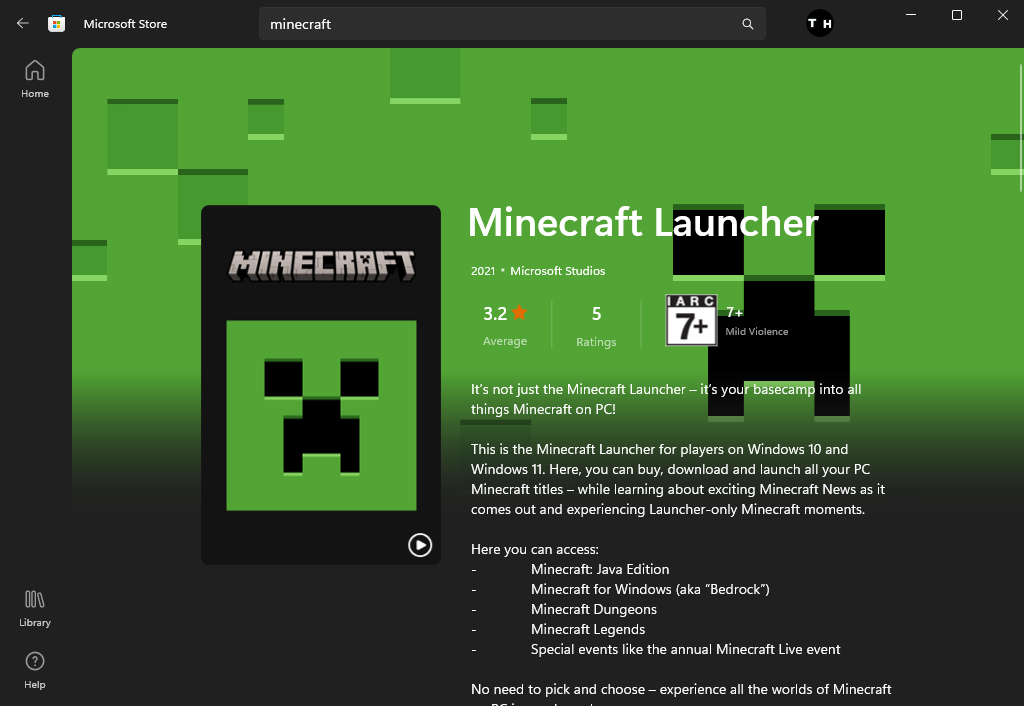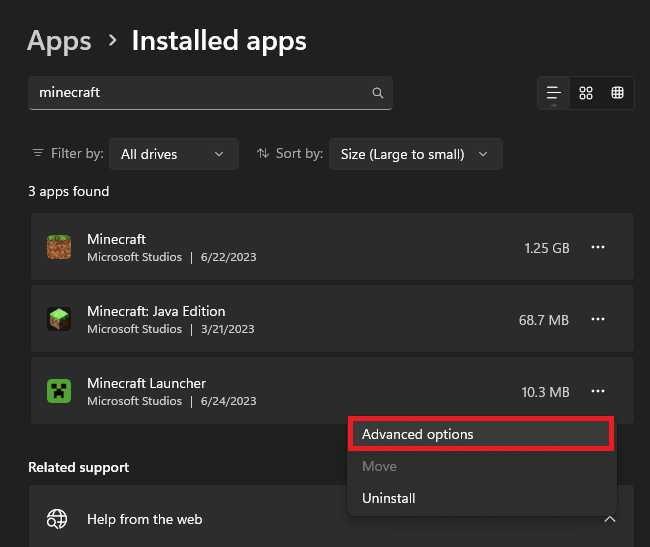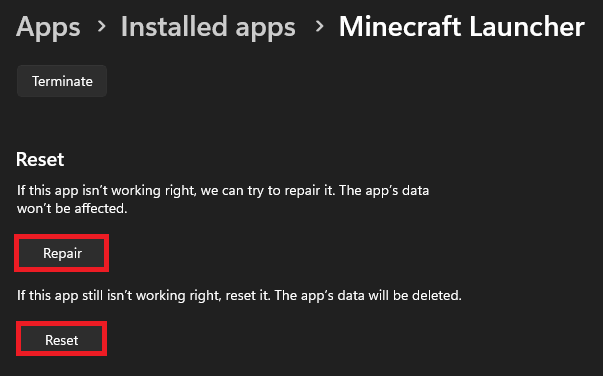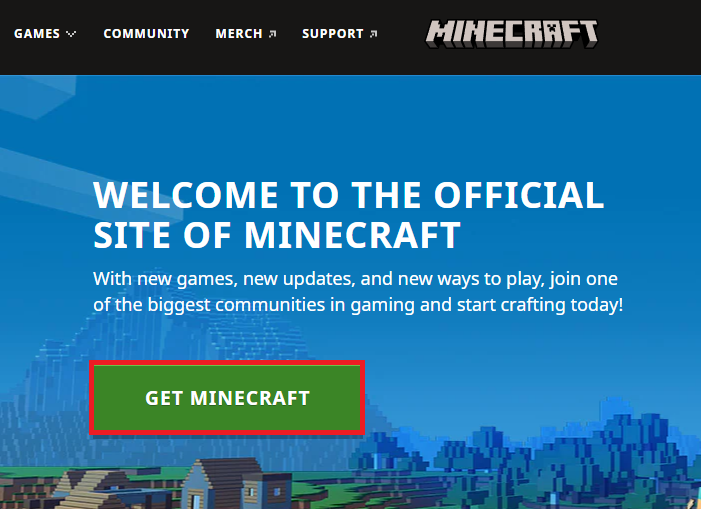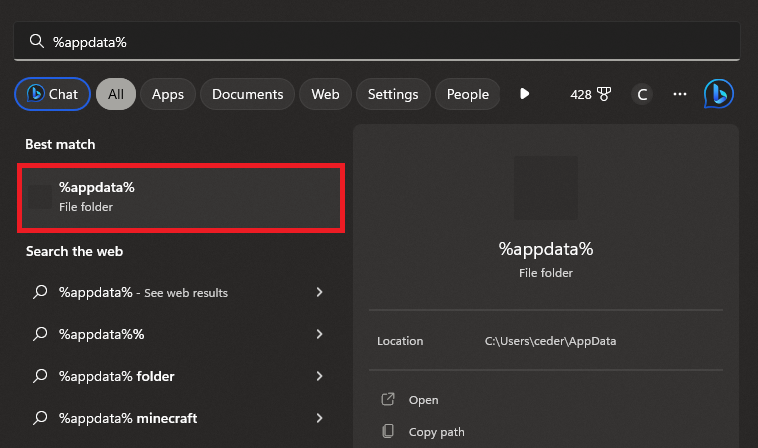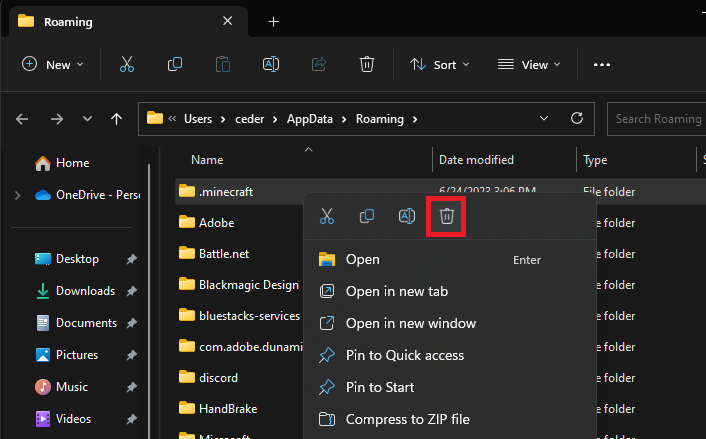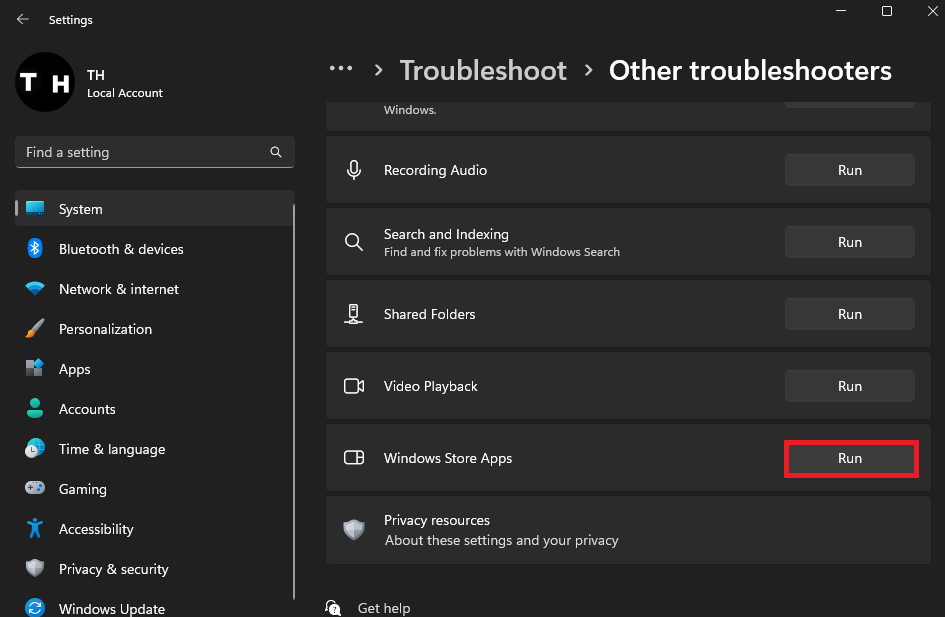How To Fix Minecraft Launcher Update Error - Windows 10/11
Introduction
Are you facing an obstacle while updating your Minecraft Launcher on your Windows 10 or 11 PC? Have your attempts to traverse the blocky realms been thwarted by an unexpected error? This article presents an easy-to-follow guide on how to mend the Minecraft Launcher update error that's been creating hurdles in your gameplay. From issues related to your system's permissions, to firewall or antivirus hiccups, to missing or corrupted Windows files, and even problems originating from your Minecraft launcher files - we've got you covered. Discover how you can overcome this error, and return to creating, exploring, and surviving in the limitless expanses of Minecraft's immersive worlds.
Grant Administrative Privileges to Minecraft Launcher
One of the initial steps to overcome the Minecraft launcher update error is by operating the launcher with administrative permissions. Simply navigate to your Start Menu, type 'Minecraft' into the search bar. Right-click on the Minecraft Launcher icon that appears and select the 'Run as Administrator' option.
Minecraft Launcher > Run as administrator
Ensure Your Minecraft Launcher is Up-to-date
Sometimes, the launcher update error may stem from outdated or corrupt launcher files. Especially for those who have procured the game via the Microsoft Store, it's crucial to keep your launcher updated. To do this, open the Microsoft Store application and search for 'Minecraft'. If any updates are available, proceed to download and install them, ensuring that your Minecraft Launcher is equipped with the most recent features and bug fixes.
Microsoft Store > Minecraft Launcher (Update)
Revitalize Your Minecraft Launcher through Repair and Reset
In instances where there are no updates available, you can turn to your Windows settings to attempt a repair and reset operation. Go to 'Apps', then 'Installed Apps'. As it loads the comprehensive list of all installed applications on your PC, use the search function to find 'Minecraft'. You'll see a three-dotted 'burger' menu icon next to the Minecraft launcher - click this and opt for 'Advanced Options'.
Windows Settings > Apps > Installed Apps > Minecraft > Advanced Options
In this Advanced Options setting of your Minecraft Launcher, look for the 'Repair' button and give it a click. After the repair process is complete, find and hit the 'Reset' button. Performing this step will reinstall some components of the Minecraft Launcher, simulating a fresh installation, which can often resolve various issues, including the update error.
Advanced Options > Repair / Reset
A Fresh Start: Reinstalling the Minecraft Launcher
If you're still encountering the persistent update error, or if you favor the Minecraft.net version of the launcher, a fresh reinstall might be your ticket to a seamless gaming experience. Begin by visiting Minecraft.net, logging into your account, and downloading the latest Minecraft launcher available.
Download the Minecraft.net launcher
Before you proceed with the reinstallation, remember to safeguard your AppData Minecraft folder. To locate this, type %AppData% into your start menu search and press enter to bring up the file explorer.
Search for %Appdata% and hit enter
Navigate to the '.minecraft' folder and make a safe copy of the 'saves' folder. This is a crucial step as the 'saves' folder houses all your locally saved Minecraft worlds. After reinstallation, you'll need to replace this folder into the newly installed '.minecraft' directory, ensuring your precious game worlds are still accessible.
Delete the “.minecraft” folder
Troubleshooting Microsoft Store Issues and Updating Windows OS
If you're still facing the Minecraft launcher update error, don't worry - there are still avenues to explore. Return to your Windows settings and select 'System'. From here, choose 'Troubleshoot', followed by 'Other Troubleshooters'. Scroll down and initiate the 'Windows Store Apps' troubleshooter. This feature is designed to diagnose and resolve issues with apps downloaded via the Microsoft Store, like the Minecraft Launcher.
Windows Settings > System > Troubleshoot > Other Troubleshooters > Windows Store Apps (Run)
-
This error typically arises due to insufficient permissions on your account, issues with your firewall or antivirus, corrupted Windows files, or underlying problems with your Minecraft launcher files.
-
You can fix this error by deleting certain Roblox folders in your system files and then re-launching the game, which will c”
-
In your Windows settings, go to "Apps" then "Installed Apps". Search for "Minecraft" and select "Advanced Options". There you'll find the "Repair" option.
-
Visit Minecraft.net, log in with your account, and download the latest version of the Minecraft launcher. Ensure to backup your saved games from the ".minecraft" folder in AppData before reinstalling.
-
If the error continues, running the 'Windows Store Apps' troubleshooter and updating your Windows OS could potentially solve the issue.