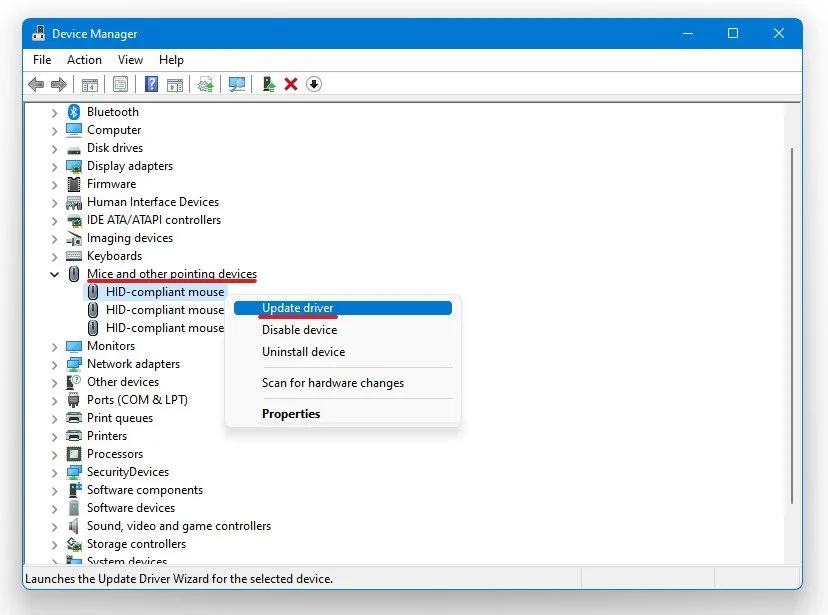Logitech Gaming Software - No Devices Detected Fix - Windows 10
Logitech Gaming Software is an essential tool for any gamer looking to enhance their gaming experience. However, encountering errors while using it can be frustrating, especially when it comes to the "No Devices Detected" issue. This problem can occur on Windows 10 and prevent your Logitech devices from being recognized by the software, rendering them unusable. But fear not, as in this article, we will explore various methods to fix this issue and get your Logitech Gaming Software up and running smoothly again. From troubleshooting the drivers to updating the software, we will cover everything you need to know to fix this problem quickly and easily.
End All Logitech Tasks on your System
Ensure that the Logitech Gaming Software (LGS) is not running on your system. Close the application, and verify that the icon is not visible in your system tray. Right-click your taskbar to open up your Task manager. In the Processes tab, end all Logitech Gaming tasks that could still be running in the background.
Task Manager > Processes > Logitech Gaming Software > End Task
Change the Device Driver Installation
Search for Device Manager to open it up. On the window, expand Mic and other pointing devices in case you have an issue with your mouse or keyboards if it’s your keyboard. Right-click the Logitech device you are using, select Update Driver, and then Browse my computer for driver software.
Device Manager > Mice and other pointing devices > Update driver
Under Browse for drivers on your computer, check the Include Subfolders checkbox and click on Browse. Navigate to the drive on which you saved the software: Program Files > Logitech Gaming Software > Drivers > LGJoyHid. Select the WinUSB folder. Now you must proceed with the installation update, which should only take a few seconds.
Program Files > Logitech Gaming Software > Drivers > LGJoyHid
Update Logitech Gaming Software
Lastly, launch the Logitech Gaming Software to verify if your peripherals are getting recognized. After launching the application, select this arrow icon above this question mark. Select Check for updates, to make sure that the Logitech software is up to date. In case it’s not up to date, then you will be prompted to download and install an update using the application. In case nothing helps, then you will have to uninstall the Logitech gaming software, reinstall it to another drive and then restart your PC.
Logitech Gaming Software > Update