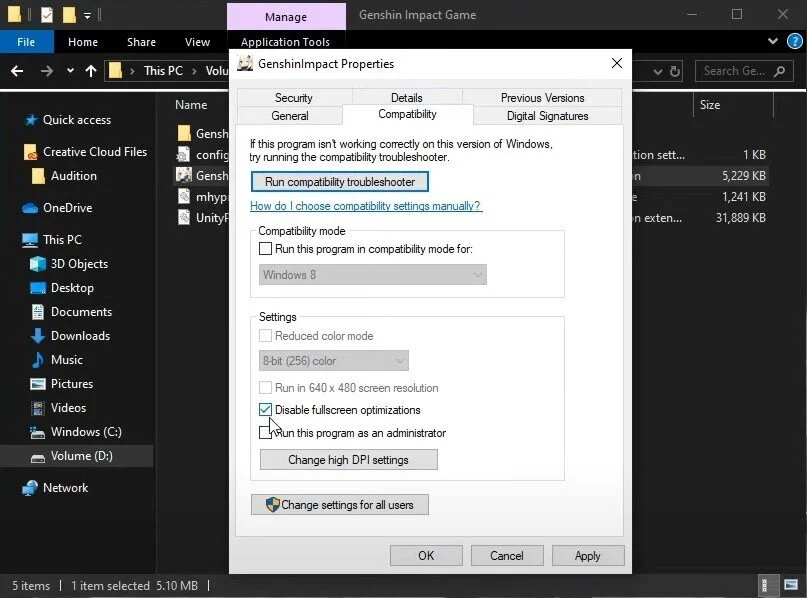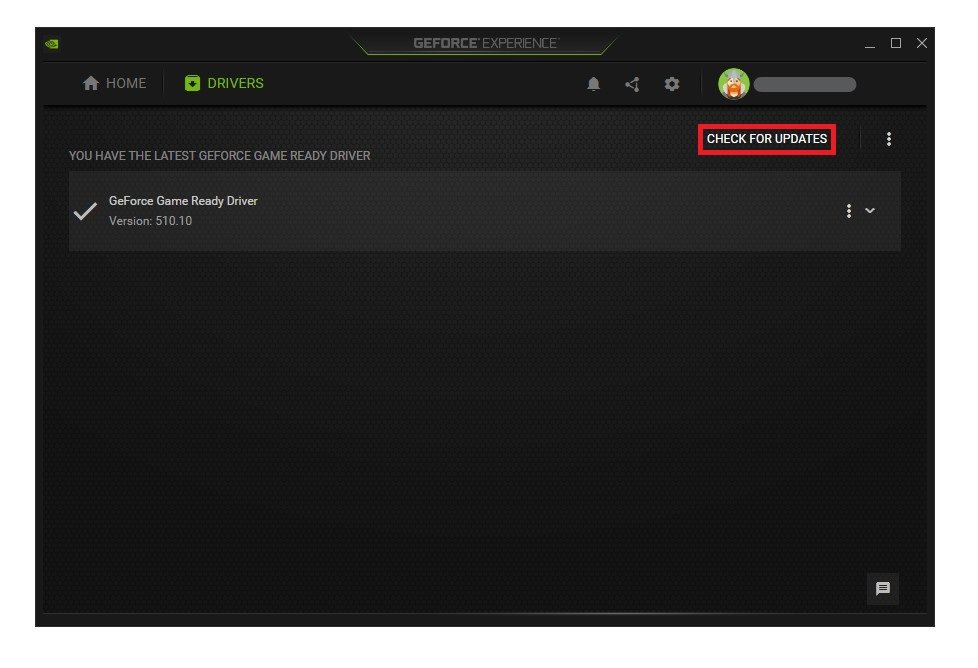Genshin Impact – How To Fix Crash On Startup & Random Crashing
Are you a Genshin Impact enthusiast who has encountered frustrating crashes on startup or random in-game crashes? Look no further! In this comprehensive guide, we'll provide practical solutions to help you overcome these obstacles and get back to exploring the vast world of Teyvat. So gear up, dear Traveler, as we embark on a journey to resolve these pesky issues and ensure a seamless gaming experience in the captivating realm of Genshin Impact.
Genshin Impact Compatibility Settings Adjustment
First, locate the drive where you have installed Genshin Impact. This is typically the "C:" or "D:" drive on most systems. Next, follow this path: Program Files > Genshin Impact Game
Once you've reached the game folder, look for the main executable file (GenshinImpact.exe) and right-click on it. From the context menu, choose 'Properties.'
In the Properties window, switch to the Compatibility tab. You'll find several settings to modify. To enhance the game's performance and potentially reduce crashes, check the box beside "Disable fullscreen optimizations" and click 'Apply' to save your changes. This simple adjustment can help improve your Genshin Impact gaming experience by minimizing potential conflicts with your system's display settings.
Genshin Impact Properties > Compatibility > Disable fullscreen optimizations
Modify your Windows Display Settings for Optimal Performance
To begin, right-click on your desktop and choose 'Display Settings' from the context menu. This will open the Display settings window, where you can make adjustments to improve your gaming experience.
First, ensure that the 'Scale and layout' option is set to 100%. This will guarantee that the display size is proportionate and compatible with most games, including Genshin Impact.
Next, if you're using a screen with an unusual native resolution, consider changing it to a standard 16:9 aspect ratio resolution, such as 1920x1080. This adjustment will help prevent any display issues or incompatibilities during gameplay.
Lastly, launch Genshin Impact and navigate to the in-game graphics settings. Set the 'Window mode' to 'Fullscreen.' This setting can help reduce input lag and enhance overall game performance, ensuring a smoother and more enjoyable gaming session. Following these steps, you can optimize your Windows display settings for Genshin Impact and potentially eliminate crash issues on startup or during gameplay.
Windows Settings > System > Display
End 3rd-Party Processes Running on your System
Open up your Task Manager and in the Processes tab, make sure to end the programs from running in the background, which you don’t need while playing the game, but make sure to only end the processes which you know won’t break your operating system. End the programs which could show an overlay while playing the game, such as Steam, Discord, or GeForce Experience.
Task Manager > Processes > End Task
Update Your Graphics Card for Enhanced Performance
For those using NVIDIA graphics cards, utilizing the GeForce Experience application is highly recommended to keep your drivers up-to-date. However, if you're an AMD user, you can benefit from their dedicated driver suite for updating your graphics card. Simply navigate to the 'Drivers' tab within the respective application, and click 'Download.' The application will automatically handle the downloading and installation process, ensuring you have the latest update for optimal gaming performance.
A Note of Caution for Intel HD Graphics Users:
It's worth mentioning that the crashing issue appears to be more widespread among users with Intel HD Graphics cards. Rest assured, the developers are likely working on a patch to resolve these problems in upcoming updates. In the meantime, Intel HD Graphics users are encouraged to keep their drivers updated and monitor the game's official channels for any announcements regarding potential fixes.
GeForce Experience > Drivers > Download