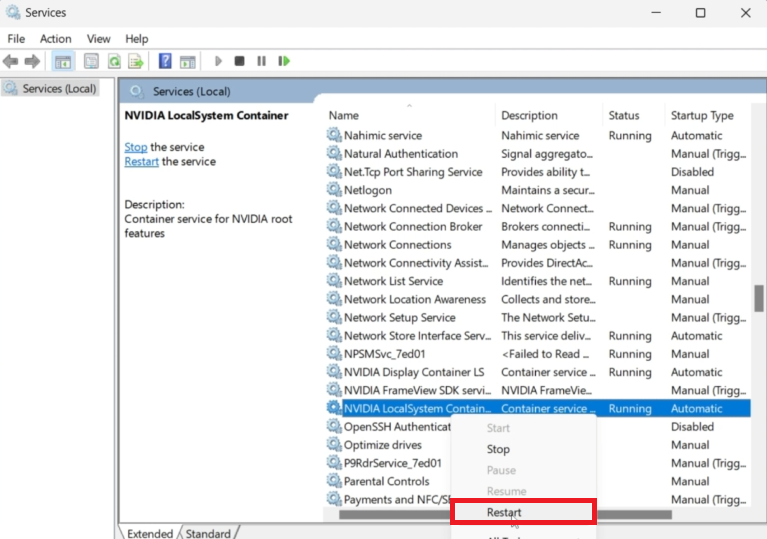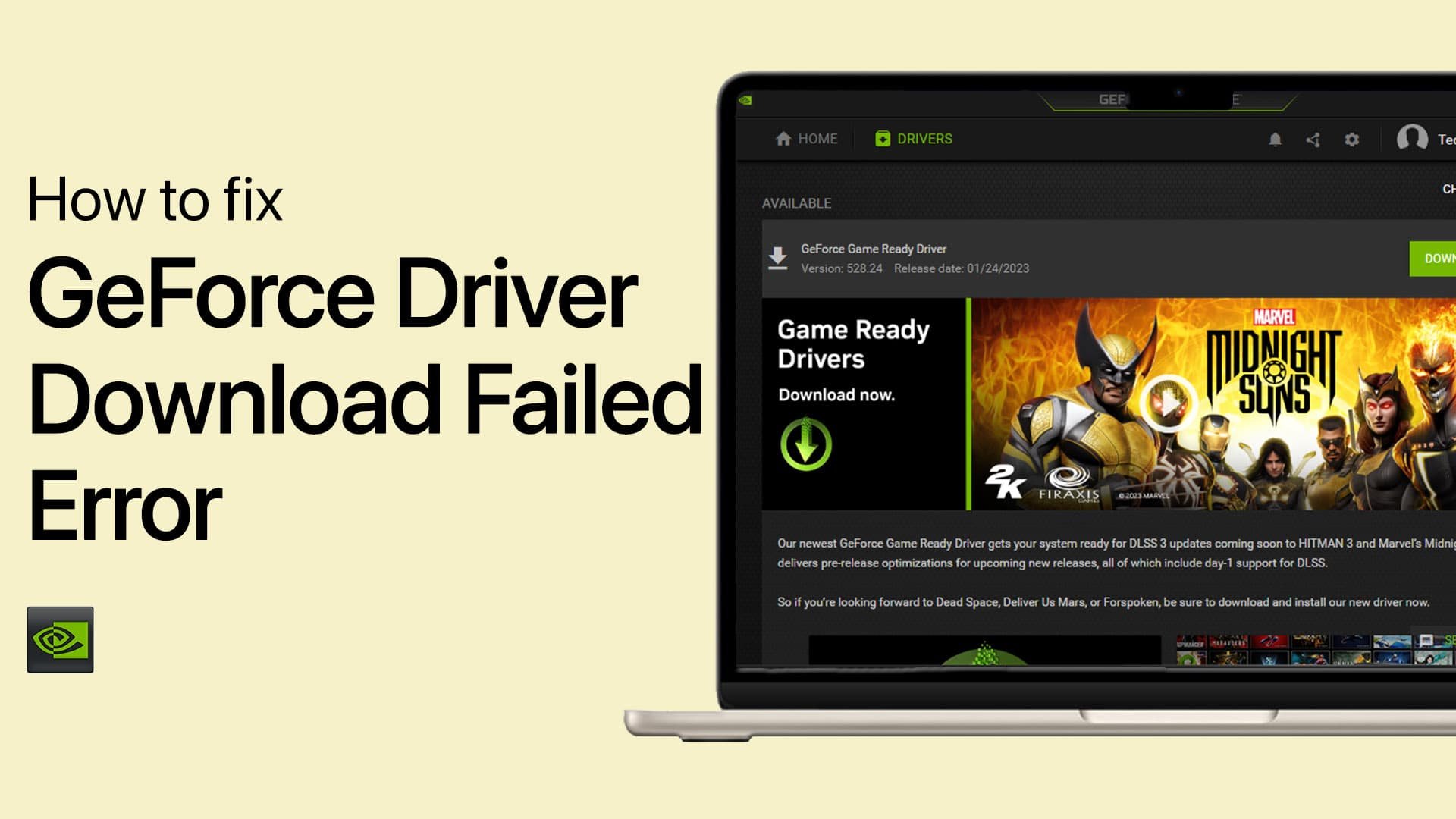How To Fix GeForce Experience Application Not Working on PC
Introduction
The GeForce Experience application is a gamer's companion for optimizing game settings and keeping drivers updated. However, at times, you may stumble upon issues where the application refuses to start or doesn't function as expected on your Windows PC. Whether it's a hiccup caused by outdated NVIDIA graphics drivers or interference from antivirus software, resolving the problem is crucial for a seamless gaming adventure. This guide will steer you through the easy-to-follow steps to troubleshoot and fix the GeForce Experience application, ensuring you can continue to enhance your gaming performance and keep your system updated with the latest drivers.
Refresh Your NVIDIA Driver
A corrupted or outdated NVIDIA graphics driver could be the culprit behind your GeForce Experience application not launching. Here's a streamlined process to reinstall your graphics driver and potentially fix the issue:
Access Device Manager:
Right-click the
Start button, and selectDevice Manager.Navigate to the
Display adapterssection to find your NVIDIA graphics card driver.
Uninstall the Current Driver:
Right-click on the NVIDIA driver.
Select
Uninstall deviceand follow the on-screen prompts to complete the uninstallation.
Device Manager > Display Adapters > NVIDIA > Uninstall Device
Download the Latest Driver:
Specify your graphics card series and operating system.
Set the
Driver TypetoGame Ready Driver, then search and download the appropriate driver for your GPU.
Install the New Driver:
Navigate to your
downloads folder.Launch the downloaded driver file and follow the on-screen instructions to install.
Reboot and Retry:
Restart your PC.
Attempt to open the GeForce Experience application once more.
By keeping your NVIDIA driver updated, you enhance the functionality and troubleshooting capabilities of the GeForce Experience application.
Download & Install NVIDIA Driver
Revive GeForce Experience Services ⚙️
Kickstarting the GeForce Experience service might just solve the problem if the application isn't launching. Here's how you can ensure the necessary services are up and running:
Access Windows Services Manager:
Type
Servicesin the start menu search, and openWindows Services Manager.
Initiate GeForce Experience Service:
Locate and double-click
NVIDIA GeForce Experience Service.Set its
Startup typetoAutomatic.If the service is stopped, click the
Startbutton to activate it. Apply these changes.
Check Related Services:
Similarly, ensure that
NVIDIA GeForce Experience Backend ServiceandNVIDIA Telemetry Container serviceare running, applying the same settings as above.
Windows Services Manager > NVIDIA LocalSystem Container
Antivirus Check:
Antivirus software might block GeForce Experience. Temporarily disable your antivirus to check if this resolves the issue.
For Windows Defender users:
Navigate to
Settings > Update & Security > Windows Security > Virus & Threat Protection.Access the
Virus & threat protection settingsand toggle offReal-time protection.
Test GeForce Experience:
Once done, try launching the GeForce Experience application to see if the issue is resolved.
This method ensures all necessary NVIDIA services are active, and removes potential antivirus blockages, paving a clear path for the GeForce Experience application to run smoothly.
Temporarily Disable Firewall
Fresh Install GeForce Experience Application
In case the aforementioned solutions don't hit the mark, a fresh installation of the GeForce Experience application might just be the magic wand. Here's a step-by-step on how to do it:
Uninstall Existing Application:
Navigate to your system
Settings, proceed to theAppssection.Search for “GeForce Experience” under “Installed Apps”.
Click on the three dots beside it and then select
Uninstall. Follow the on-screen prompts to complete the uninstallation process.
Uninstall GeForce Experience Application
Re-download GeForce Experience:
Once the uninstall is complete, visit NVIDIA's official download page to fetch the latest version of the GeForce Experience application.
Install GeForce Experience:
Locate the downloaded file in your downloads folder and run the installer.
Follow the on-screen instructions to install the application anew.
Launch GeForce Experience:
Post-installation, launch the GeForce Experience application and relish a bug-free experience, hopefully.
This simple reinstall method ensures you're using the latest version of GeForce Experience, which is less likely to encounter the previous hitches.
Redownload GeForce Experience application
Enhance Your Gaming Software Performance with PrivadoVPN
Troubleshooting the GeForce Experience application is crucial for a seamless gaming experience. Alongside these steps, consider enhancing your overall gaming setup with PrivadoVPN. A reliable VPN like PrivadoVPN can significantly improve online gaming by providing stable and fast internet connections. It helps in reducing latency and preventing connection drops, which are essential when using gaming applications like GeForce Experience. Whether you’re updating drivers, optimizing game settings, or simply gaming online, PrivadoVPN ensures a smoother and more secure experience, free from interruptions and network inconsistencies.
-
There could be several reasons behind this issue such as outdated or corrupted NVIDIA drivers, the GeForce Experience service not running, interference from antivirus applications, or the need for a fresh installation of the GeForce Experience application.
-
A fix for a corrupted or outdated NVIDIA driver is to reinstall it. Uninstall the current driver from the Device Manager, then download and install the latest driver from NVIDIA's official website.
-
To restart the GeForce Experience service, search for “Services” in your start menu, open the Windows Services Manager application, locate and double-click the NVIDIA GeForce Experience Service, ensure its Startup type is set to Automatic, and click the Start button if the service is stopped.
-
Yes, antivirus applications can interfere with the GeForce Experience application. If suspected, try disabling your antivirus temporarily to check if GeForce Experience launches correctly.
-
To reinstall, first uninstall the current version from your system settings under the “Apps” section. Then, download the latest version of GeForce Experience from NVIDIA's official website and follow the on-screen instructions to install it.
Affiliate Disclosure: This section contains affiliate links. By choosing PrivadoVPN through these links, not only do you enhance your gaming software performance but also support our site at no additional cost to you.