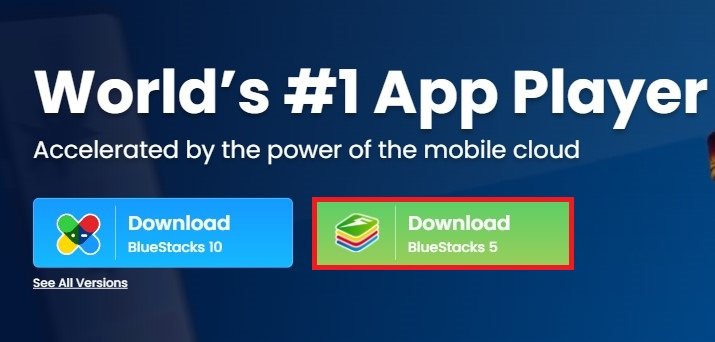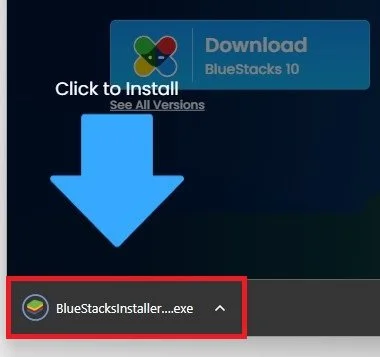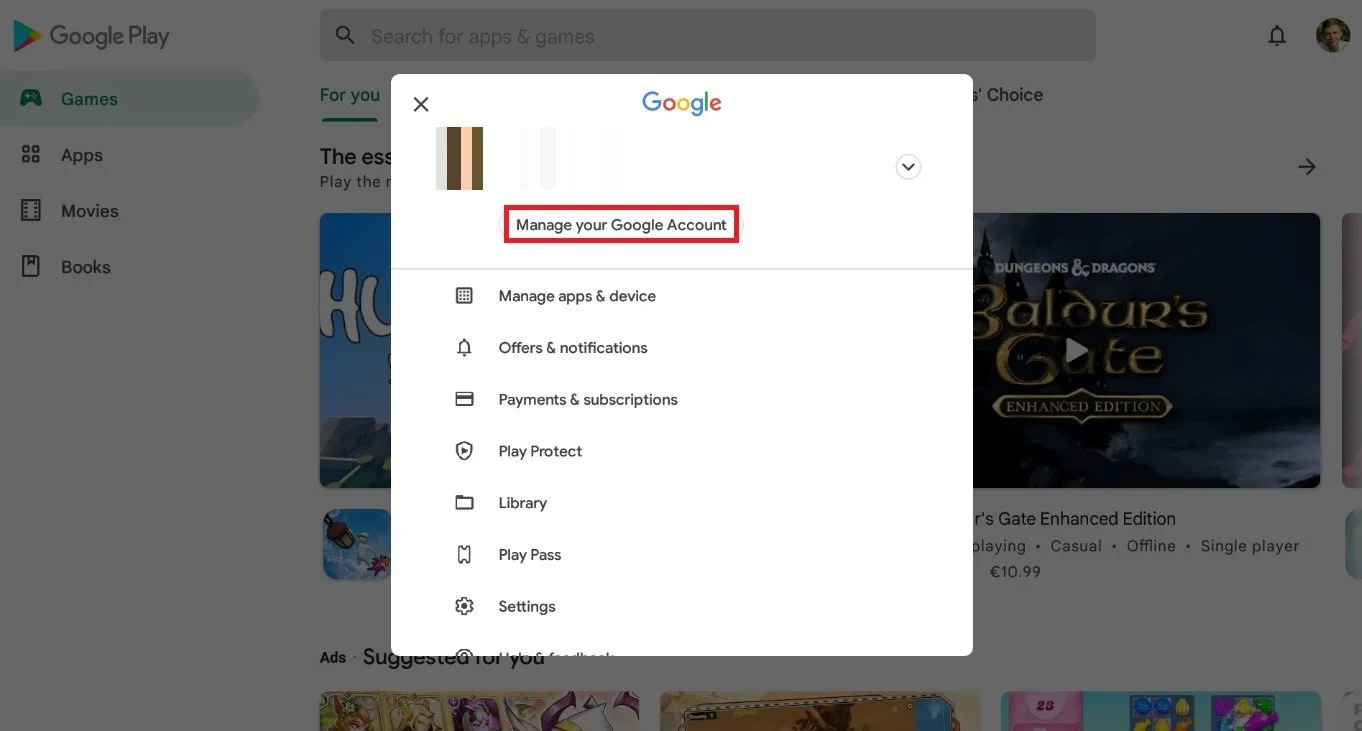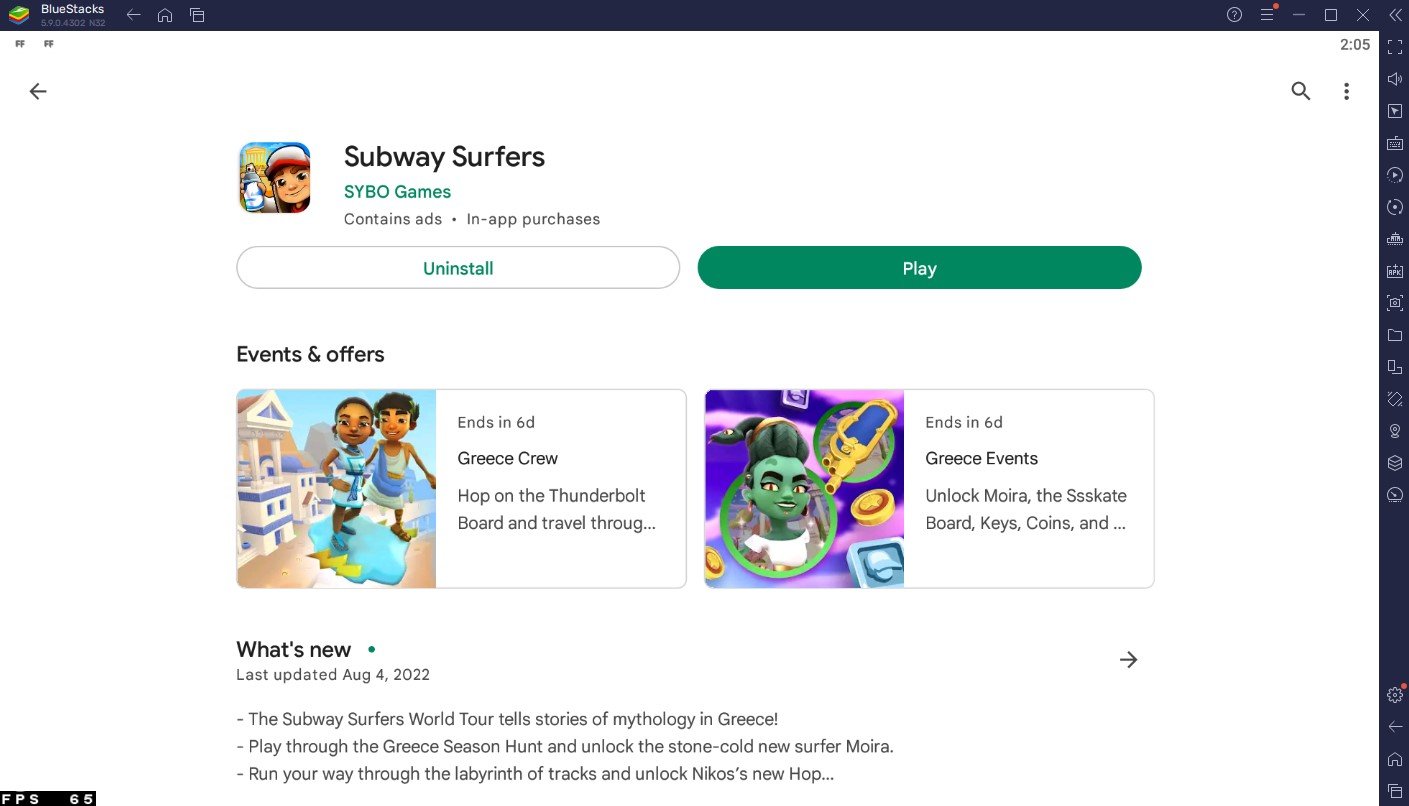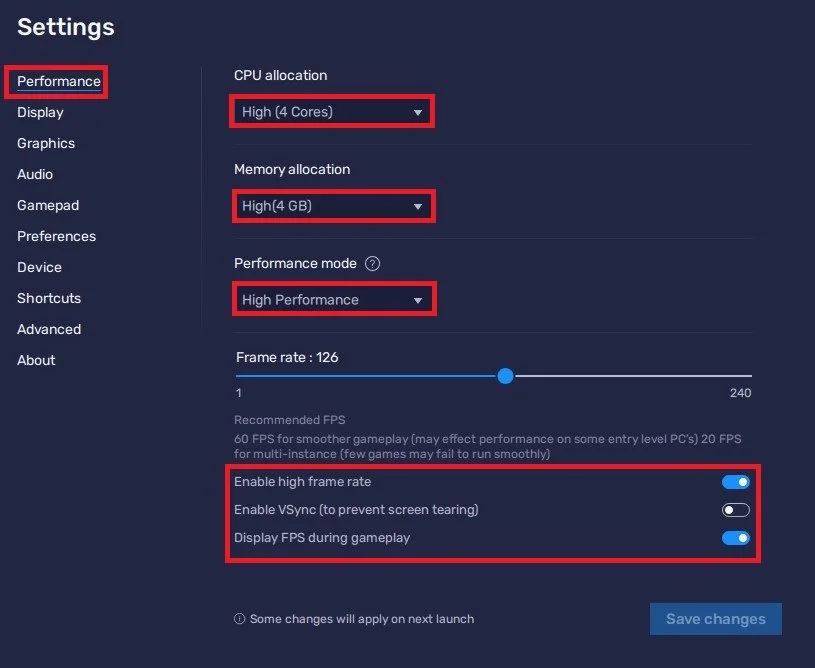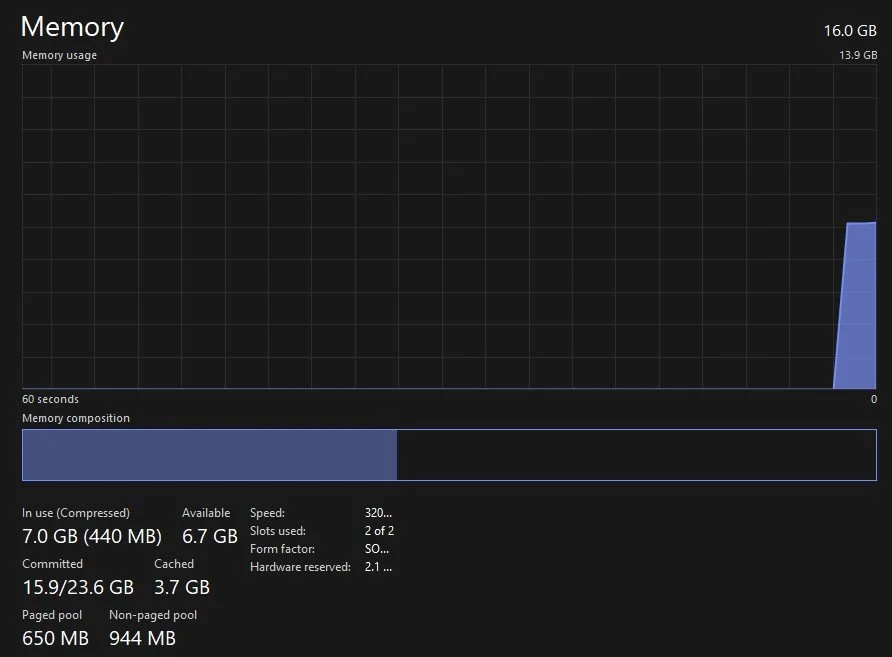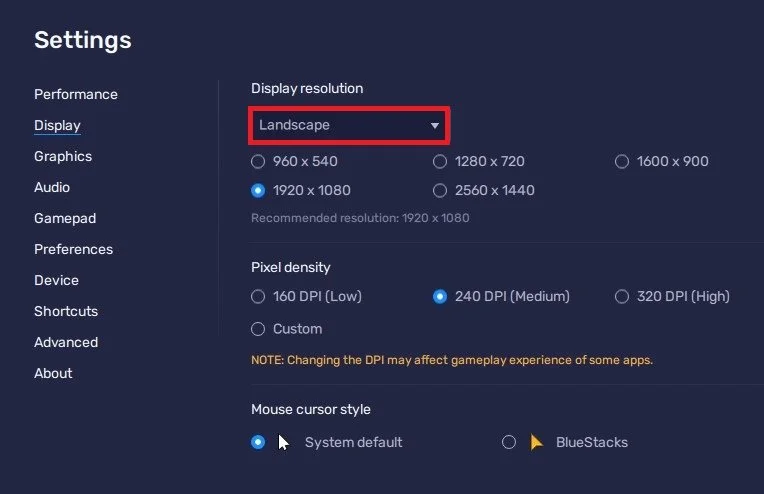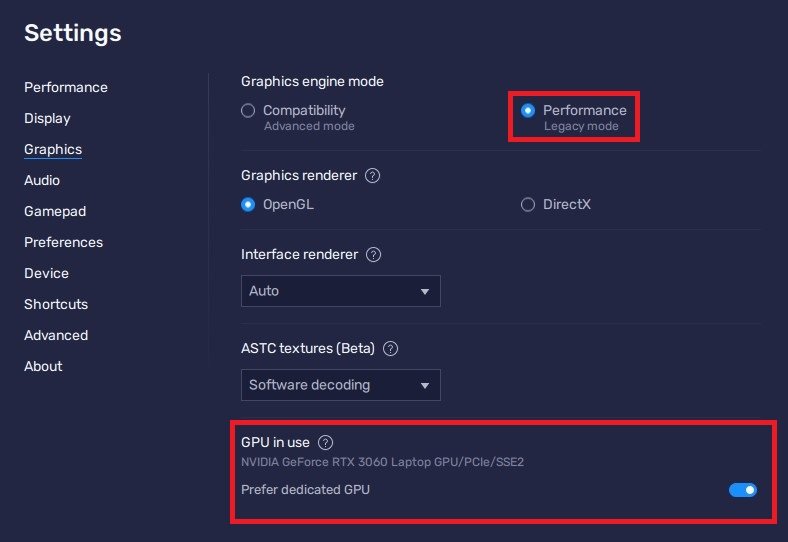How To Download & Install Subway Surfers on PC & Mac OS
Subway Surfers, the endless running game, has taken the world by storm! With its colorful graphics and exciting gameplay, this game has quickly become a favorite among players of all ages. If you're a fan of the game and want to enjoy it on a larger screen, this guide is for you. This article will show you how to download and install Subway Surfers on both PC and Mac OS. Whether you're a seasoned gamer or just starting out, our step-by-step instructions will make the process quick and easy. So, let's get started!
Download & Install BlueStacks
There are different programs you can use to install Subway Surfers on your PC, and I recommend using the BlueStacks emulator, which can run on your Windows, Mac, or Linux. Navigate to bluestacks.com and from here, make sure to download the BlueStacks 5 setup installer to your system.
Download BlueStacks 5
This should take a second to complete, and you can follow the install wizard to install the application to your system. After the installation is complete, BlueStacks should open up automatically.
Install BlueStacks on PC or Mac
Download & Install Subway Surfers
You can open the Play Store and look up Subway Surfers. If this is your first time using this program, you must log into your Google account. If you previously played Subway Surfers on an Android device, log into the same Google account, and you should have access to all your recently installed free and paid apps.
Play Store > Manage Your Google Account
After logging in, you can download the free application, which should take a few seconds to complete. After installation, you can open up Subway Surfers from your home screen. You will have to log in with your current Subway Surfers account to get access to your game progress.
Install Subway Surfers
BlueStacks Performance Settings
To get the most out of Subway Surfers on your PC, you should take a quick look at your BlueStacks settings. Click on the gear icon on the bottom right to access your settings. Here, in the Performance section, make sure to allocate the highest amount of CPU cores you have available. In most cases, this should be 4 or 8 cores.
Your memory allocation will determine how much RAM you allow Subway Surfers to use. In most cases, you will not need to allocate more than 2 GB of RAM to be utilized by the game. If you have 8 or 16 GB, allocate 4 GB for BlueStacks to use while it's running.
You can also use a custom value; for example, when using a PC with only 2 GB of available RAM, you can set this to 1600 MB.
BlueStacks Performance Settings
Find Available Memory (RAM) on PC
If you’re unsure how much RAM you can allocate for BlueStacks to use, open up your Task Manager.
In the Performance tab, ensure you’re in the Memory section to see how much RAM you’re currently using and how much you might have available. Don’t be discouraged when you see over half of your memory used while Windows is idle. This is normal, as some of the Windows features are stored in your memory at all times but can be reduced when it’s needed by an application such as BlueStacks. In my case, I have access to 16 GB of physical memory, 6 of which I can efficiently allocate to BlueStacks as I don’t use other applications while BlueStacks is running.
Back in your BlueStacks performance settings, set the Performance mode to High Performance. Your frame rate should be set to at least 60 when intending to play Subway Surfers in 60 FPS or more.
Task Manager > Performance > Memory
BlueStacks Display Settings
In your Display Settings, set the Display resolution option to Landscape and choose the resolution in which you want to play Subway Surfers. 1920 x 1080 is the default value when using BlueStacks, but you can reduce or increase your resolution depending on your monitor.
BlueStacks Display Resolution
BlueStacks Graphics Settings
In the Graphics section, set the Graphics engine mode to Performance Legacy mode. Below, make sure to enable the GPU in-use option to allow BlueStacks to use your graphics processor to help run the game on your PC. You can exit your settings and start playing Subway Surfers on your PC.
BlueStacks Graphics Engine Mode