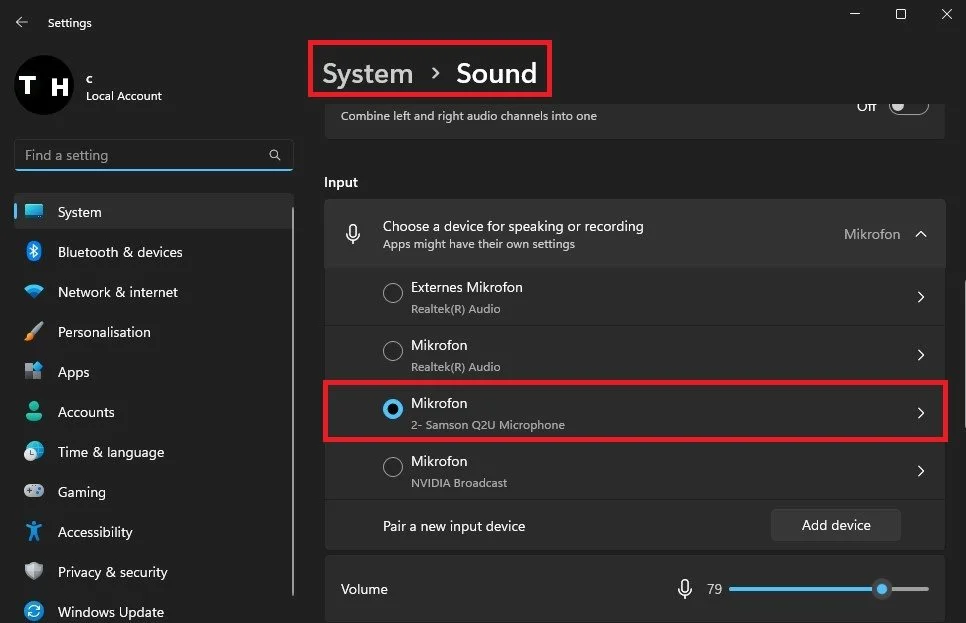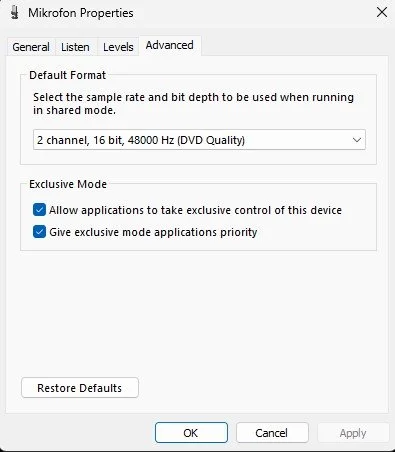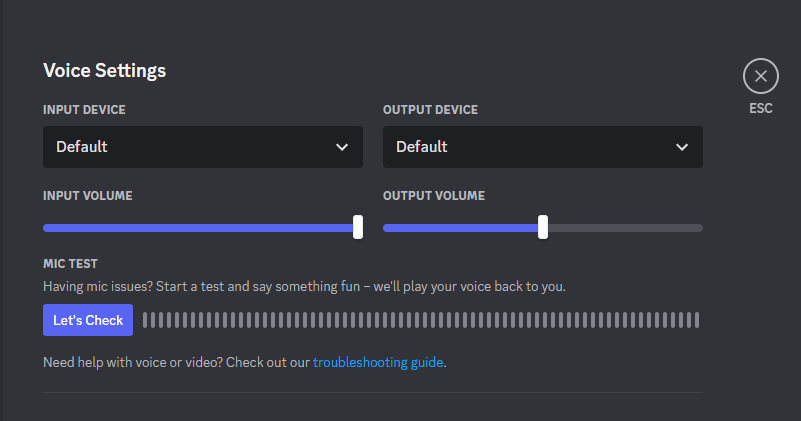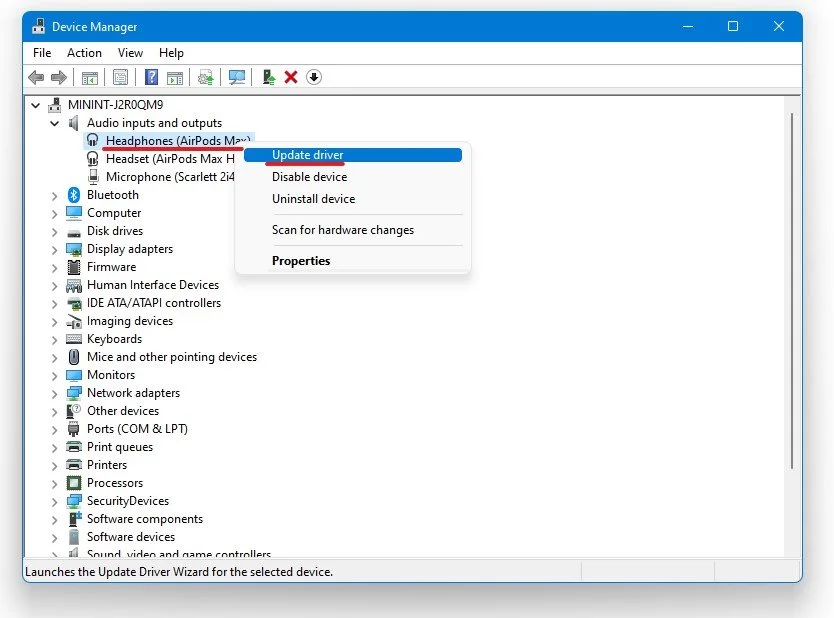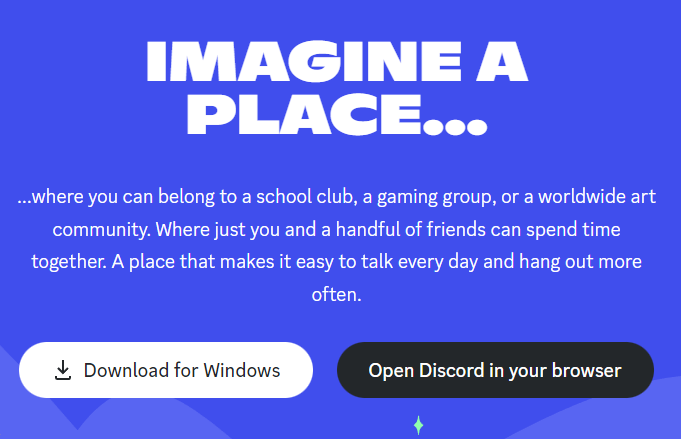Discord - How To Fix “Mic Not Working” On Windows 10
Discord is a popular communication platform that enables users to connect with friends, colleagues, and like-minded communities. However, it can be frustrating when you encounter issues with your microphone on Windows 10 while using Discord. Whether you're a gamer trying to communicate with your team or a professional using Discord for work, microphone issues can be a significant hindrance. In this article, we'll provide you with expert tips and tricks on how to fix the microphone not working issue on Windows 10 while using Discord. From checking your audio settings to updating your audio drivers, we'll cover everything you need to know to troubleshoot and resolve the problem.
Adjust the Windows Sound Settings
Ensure your external microphone is connected correctly to your system. Try to switch the USB slot and make sure that your microphone is configured to be recognized as an external mic by your Windows operating system.
Right-click your sound icon in the Windows taskbar and select Sound to get to your Windows sound settings, or search for Sound to get to your settings. In the Recording section of your settings, ensure your preferred microphone is set to the default device you wish to use.
Windows Settings > System > Sound
In your Advanced Sound Settings, you can open up your Sound Control Panel. Right-click your default recording device and navigate to its properties. In the Advanced section, ensure both Exclusive Mode options are enabled.
Microphone Properties > Advanced
Check Which Microphone is used on Discord
Open up your Discord settings, and select Voice & Video. Ensure the Input device and Output device is set to default. Ensure your microphone works with other programs or games. This will show you if you use faulty hardware (Broken Mic, Cable, Sound Card, etc.)
Discord > User Settings > Voice & Video
Update your Microphone Driver
Search for Device Manager and open it up. Open the Audio inputs and output section and ensure that your microphone driver is up to date. This will make sure that your device is using the newest driver
Device Manager > Audio Input Device > Update Driver
Reinstall the Discord App
As a last resort, it’s suggested to reinstall the Discord application on your Windows 10 PC. Click here to download the Discord installer for Windows 10.
Download the Discord installer for Windows 10