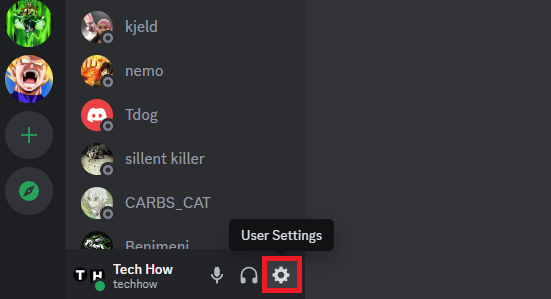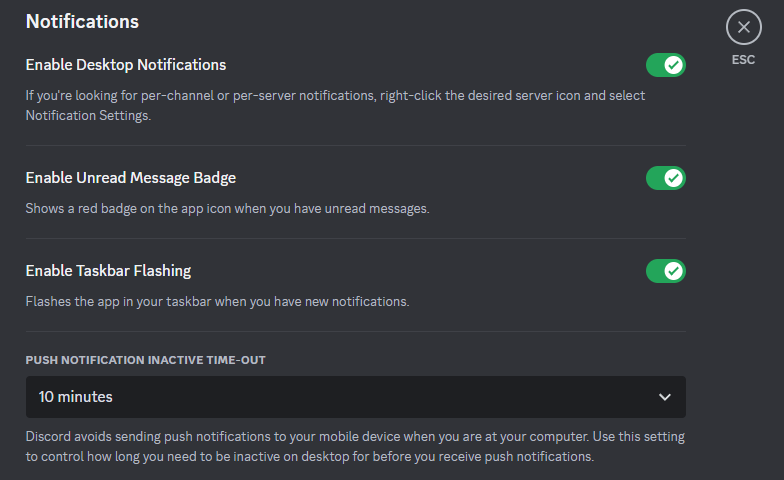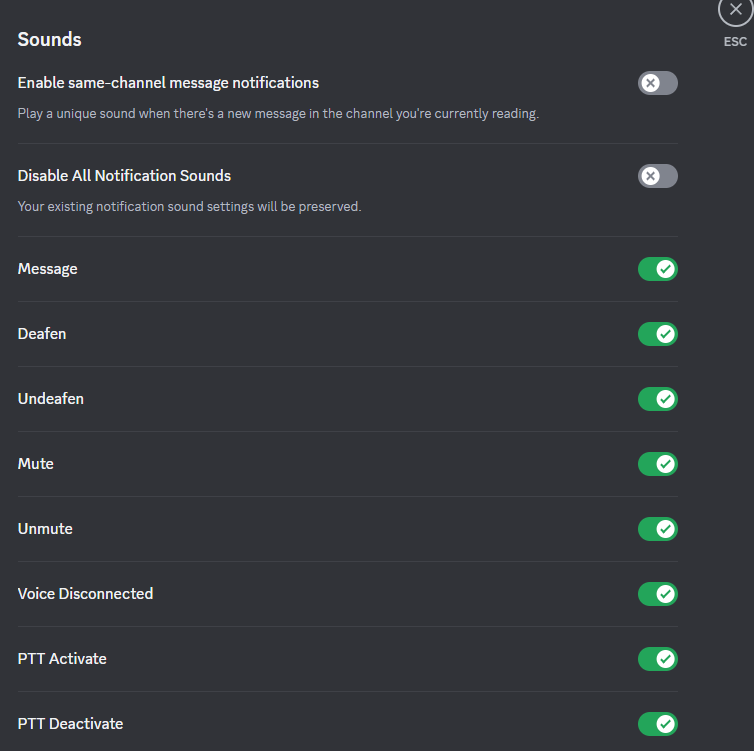How To Disable Discord Notifications & Sounds on Windows PC
Introduction
Navigating the sea of pings, dings, and pop-ups from Discord can turn your peaceful PC experience into a cacophony of distractions. If you're seeking a way to streamline your Windows desktop, this guide is your road map to disabling Discord notifications and sounds. So, get ready to reclaim your focus by mastering the ins and outs of Discord's notification settings. Let's dive in.
Turn Off Discord Notifications on Windows
Open Discord: First, boot up the Discord app on your Windows computer.
Access User Settings: At the bottom left corner of Discord, click your profile icon to unveil a dropdown menu. From here, choose "User Settings."
Discord User Settings
Navigate to Notifications: Scroll down the sidebar menu within the User Settings and locate the "Notifications" option. Click to enter.
Disable Notifications: Inside the Notifications settings, you'll see various customization options. To completely silence Discord's desktop notifications, flip the switch next to "Enable Desktop Notifications" to the OFF position.
Discord Notification Settings
Mute Discord Sounds on Windows
Navigate to Sounds Settings: If you've already disabled notifications but are still hearing sound alerts, scroll down further in the User Settings. Look for the "Sounds" section.
Manage Sound Alerts: In this area, you'll see options for various Discord events, like message notifications or friend requests.
Toggle Off All Sounds: To ensure a completely quiet Discord experience, toggle the switch for "Sounds" to OFF.
Save Your New Settings
After customizing your notifications and sound alerts, it's crucial to save these changes. Simply click the "Save Changes" button located at the bottom right of the User Settings page.
With these steps, you'll not only disable irritating notifications but also mute all Discord sounds, giving you a more focused computing experience.
EA App Properties > Compatibility
-
To disable desktop notifications, go to User Settings in the Discord app and navigate to the "Notifications" section. Here, toggle the switch labeled "Enable Desktop Notifications" to OFF.
-
Yes, in the "Sounds" section under User Settings, you'll find individual toggles for various Discord events such as message notifications and friend requests.
-
Clearing Discord app cache removes temporary data and can solve notification and sound issues. However, you may need to log back into the app afterward.
-
Even after muting notifications, Discord sounds for specific events may still be enabled. Go to the "Sounds" section in User Settings to toggle these off individually.
-
After changing your preferences, click on the "Save Changes" button at the bottom right corner of the User Settings page to apply the adjustments.