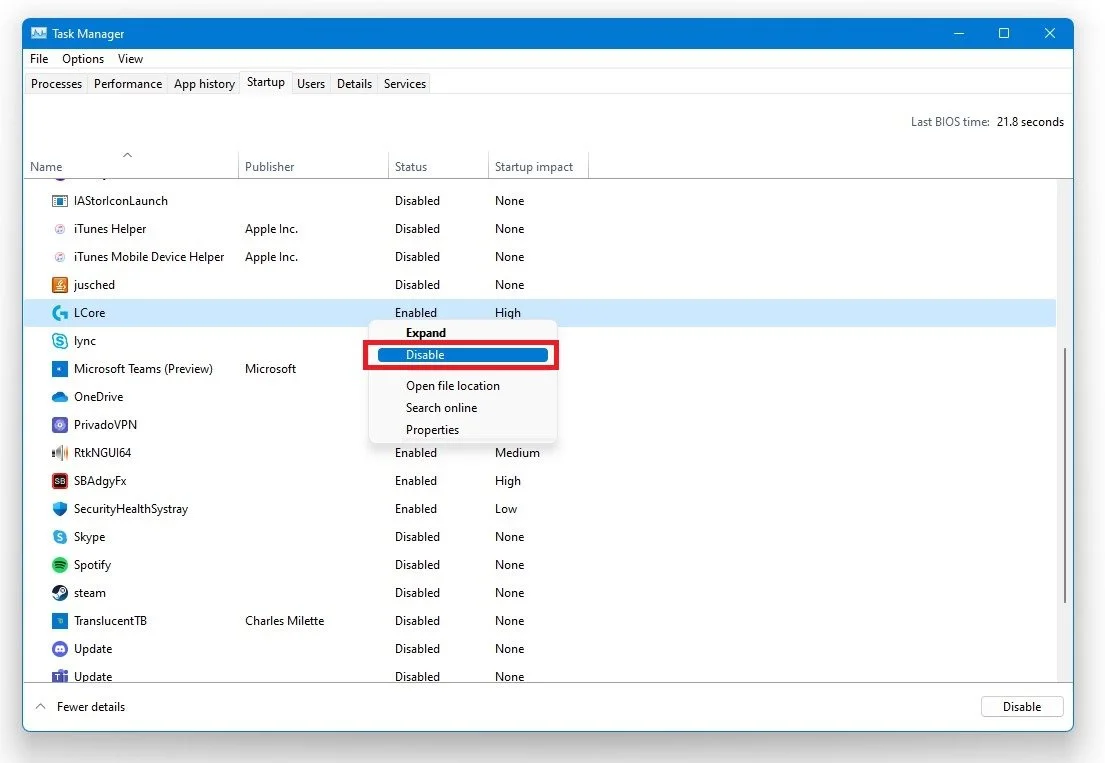Cyberpunk 2077 - How To Fix FPS Drops & Stuttering On PC
Delving into the captivating world of Night City in Cyberpunk 2077 should be an immersive and enthralling experience. However, FPS drops and stuttering issues can disrupt your journey through this futuristic metropolis. Fortunately, there are effective solutions to help you optimize your gaming experience and eliminate these performance hiccups. In this comprehensive guide, we'll explore various techniques and tweaks to fix FPS drops and stuttering in Cyberpunk 2077 on your PC. Whether you're running the game on a high-end or budget-friendly setup, our informative and smartly crafted suggestions will empower you to enjoy a smoother ride through Night City's neon-lit streets. So, buckle up and get ready to optimize your Cyberpunk 2077 experience like never before!
Adjust the Cyberpunk 2077 Gameplay Settings
In the Gameplay tab under Performance, you will find the Crowd Density and Slow HDD Mode options. Set the crowd density to Low, and in case Cyberpunk 2077 is saved to your hard drive instead of your SSD, then enable the slow HDD mode option.
Cyberpunk 2077 Settings > Gameplay
Cyberpunk 2077 Video Settings for Low-End PCs
In the video settings, disable VSync and turn the FPS limit on. Cap your FPS at a higher value than your monitor’s refresh rate, but below the maximum FPS you can get.
Set the Windowed Mode to Fullscreen. Low-end systems, incapable of running Cyberpunk 2077 with these settings, should consider lowering the resolution to 1600x900 or even lower, the overall visual quality will suffer though. At last, disable HDR mode, then hit apply to save the changes.
Cyberpunk 2077 Settings > Video
Change the Cyberpunk 2077 Process Priority
Open your task manager, right-click Cyberpunk2077 in the Processes tab, and select go to Details. In the Details tab, the Cyberpunk2077.exe application should be highlighted. Simply right-click it and set the priority to high for the system to allocate more resources to Cyberpunk 2077, which should increase your performance.
Task Manager > Details > Cyberpunk2077.exe > Set Priority > High
To reduce the CPU utilization, we suggest you end some programs from running in the background, which you don't need when playing Cyberpunk 2077. In the Startup tab, you can additionally prevent programs from starting up on system boot. You can now close the game and exit the task manager.
Task Manager > Startup
Graphics Card Driver Update
Ensure your graphics driver is up to date. Depending on your GPU brand, open up your Geforce Experience or AMD driver suite and install the latest driver.
GeForce Experience > Drivers > Download
Windows Update
Open your taskbar and search for Update, open it, and check for the latest Windows version. After the installation is done, restart your pc.
Windows Settings > Windows Update
Delete the Windows Temporary Files
As a last step, we suggest deleting your temporary files, as these can induce lag if your hard drive is cluttered. Search for %temp% and hit enter. You can safely delete everything in this folder as those files are mostly unused temporary files from your programs. Some files might remain, so leave them there.
Delete the content of your %temp% folder