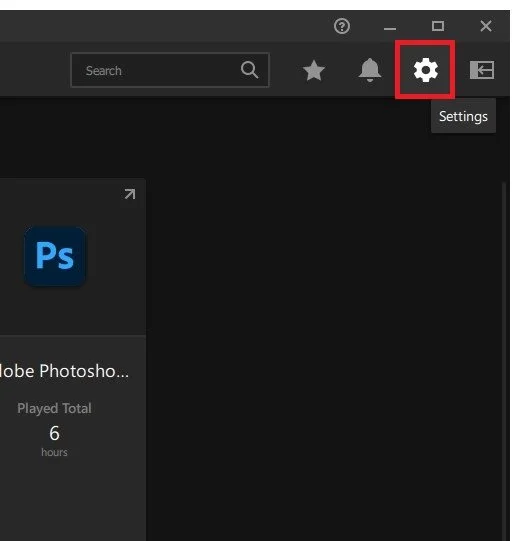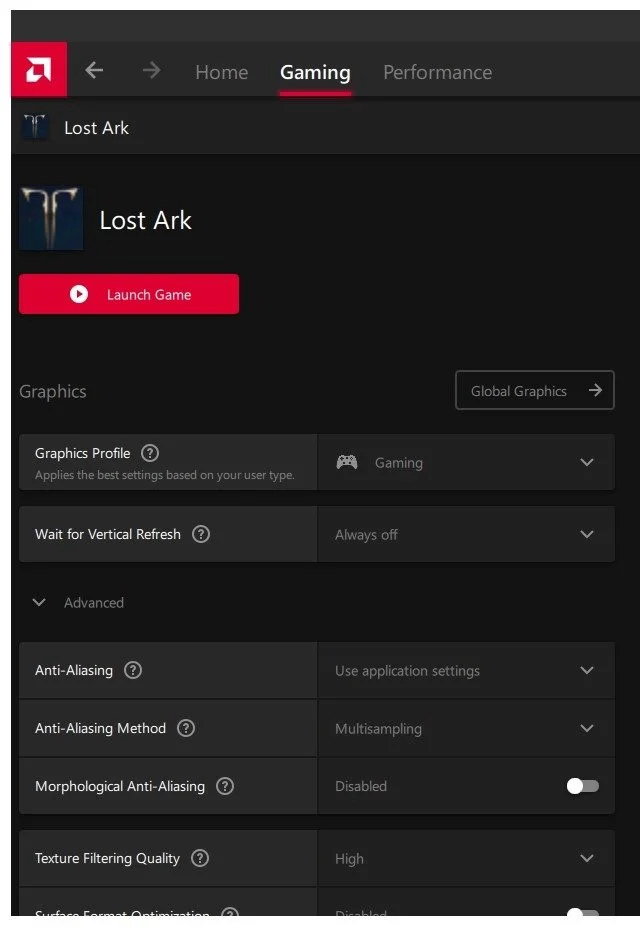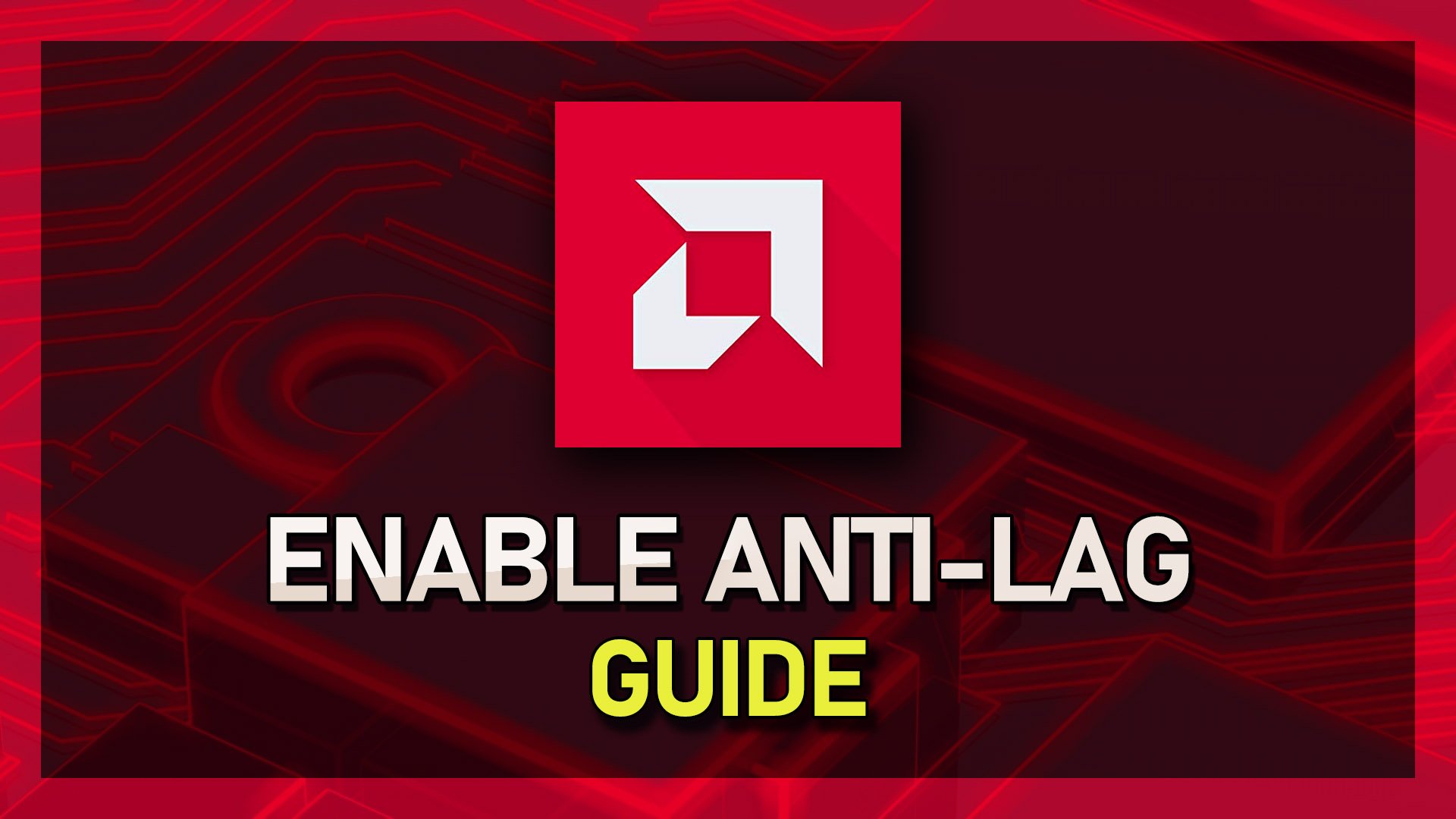Enable Anti-Lag in AMD Radeon Software - Guide
Welcome to our comprehensive guide on enabling anti-lag in the AMD Radeon Software. Are you tired of experiencing lag and input delays while gaming? AMD Radeon Software provides an excellent solution for this issue by enabling the Anti-Lag feature, which optimizes game performance and reduces input lag. By following the steps outlined in this guide, you can easily activate Anti-Lag and enjoy a smooth gaming experience. Our guide is packed with helpful tips, tricks, and insights to help you make the most of your gaming setup.
Access your AMD Radeon Settings
Open the application and navigate to your Settings when clicking on the gear icon at the top right of your AMD Radeon window.
AMD Radeon > Settings
Enable Radeon Anti-Lag
In the Graphics tab, you can select a Global Graphics preset; below, you should see the Radeon Anti-Lag option. If this option is unavailable, ensure that your application and hardware drivers are up to date. After enabling this option, the application will adjust frame timing to reduce the lag between your input and the visual responses of the game.
To further reduce lag and improve your performance, you should use Radeon Image Sharpening. This option will scale up lower-resolution textures while in-game, which is great when playing a game on a lower resolution. Using a Sharpness % of around 50 to 60% would be best. Feel free to increase this option to up to 80% for lower-end PCs. We suggest playing a game to see what works best for you. Lower your in-game resolution and increase the Image Sharpening Sharpness to find a good middle ground.
In addition, I suggest disabling the Wait for Vertical Refresh option below. This will otherwise use V-Sync on any game you play, making it look like you’re running it on a lower frame rate.
Enable Radeon Anti-Lag
Advanced Graphics Settings
To further improve your gaming performance on your PC, I suggest disabling the Wait for Vertical Refresh option below. This will otherwise use V-Sync on any game you play, making it look like you’re running it at a lower frame rate. In your Advanced Graphics settings, feel free to copy my settings. These should be set like this by default for the most part. Low-end PCs should disable Anti-Aliasing and Anisotropic Filtering.
Morphological Anti-Aliasing & Anisotropic Filtering
Adjust your Game Settings
You also have the option to change these settings for each game using the AMD Radeon Software.