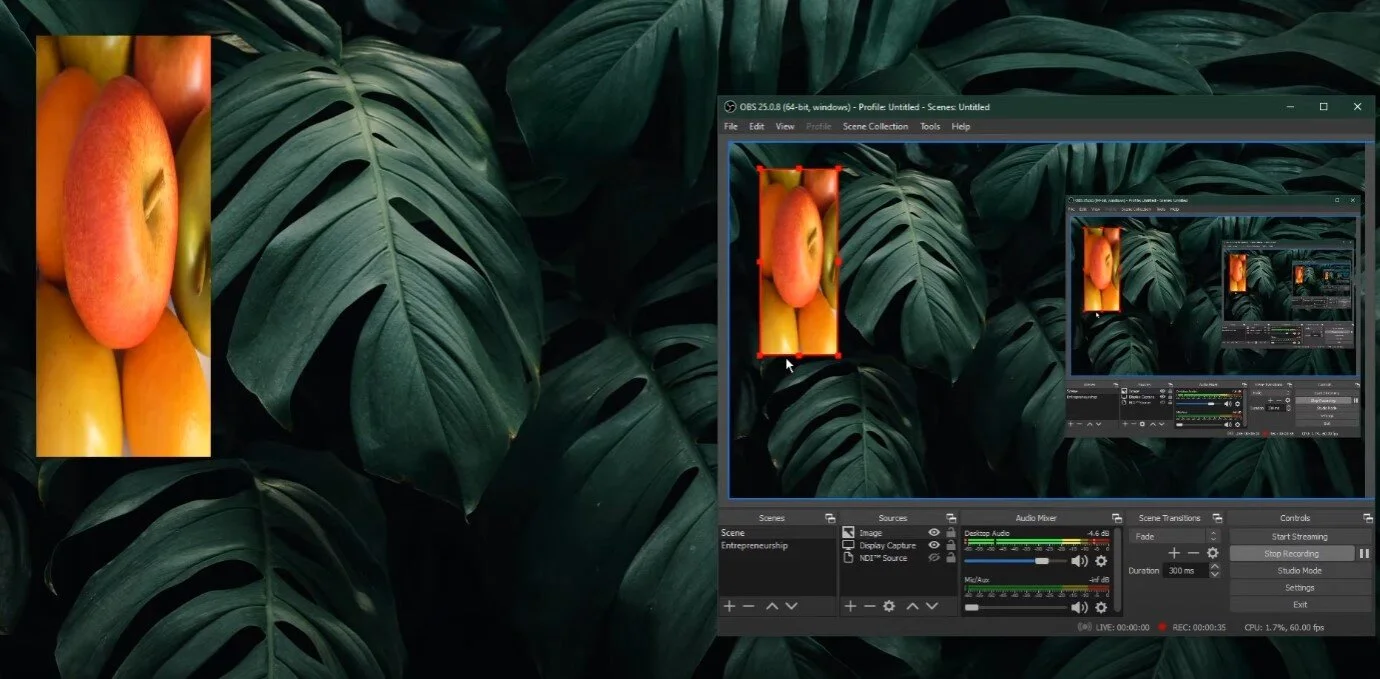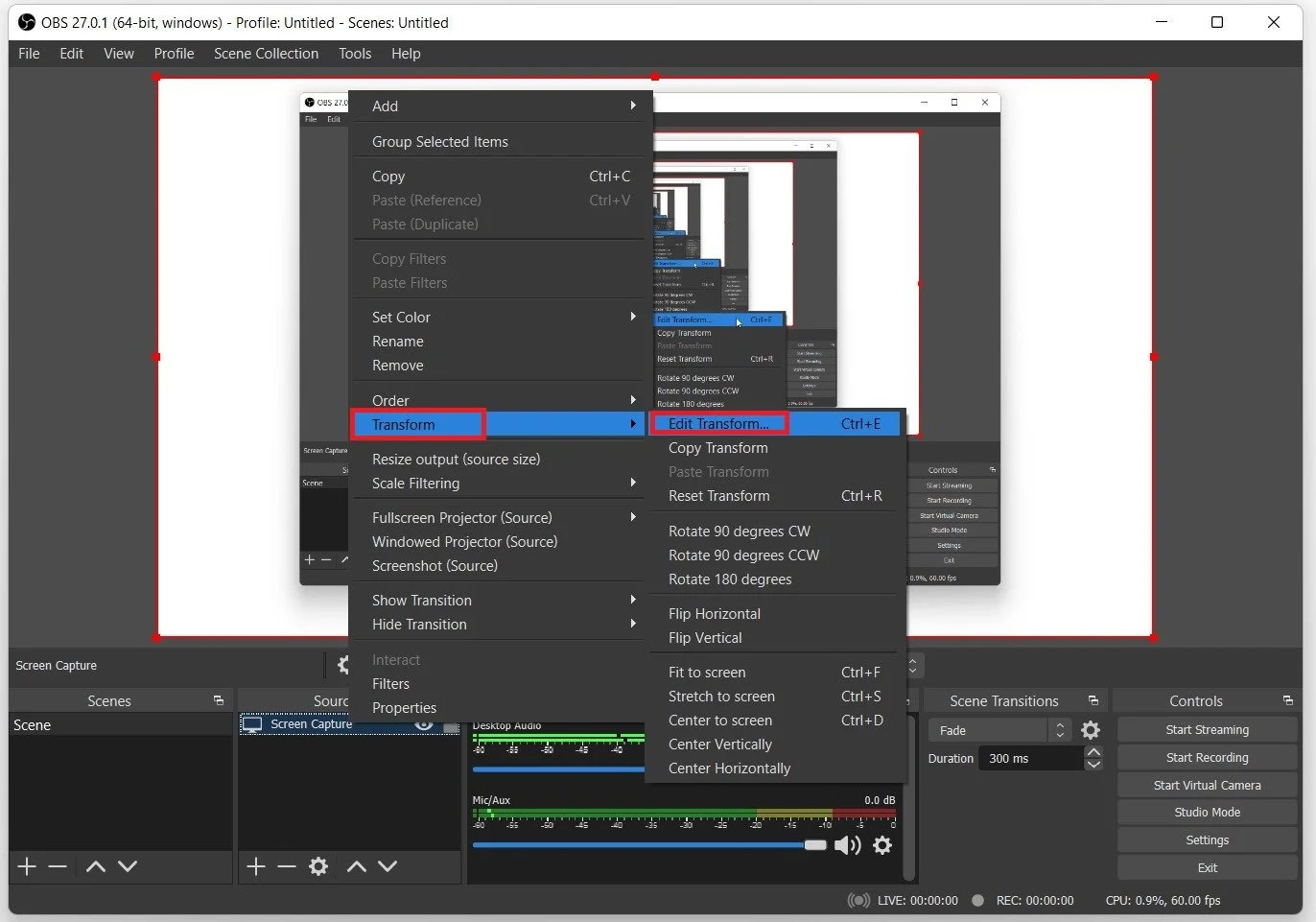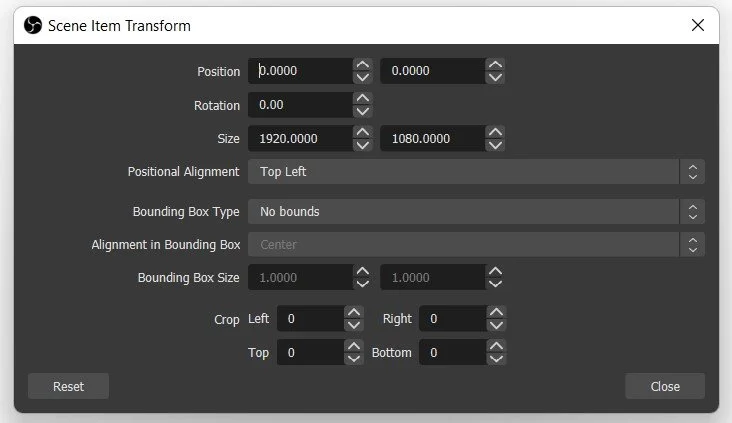OBS Studio - How To Crop, Resize, Stretch & Rotate Sources!
If you're a content creator, you're probably no stranger to OBS Studio. This open-source broadcasting software has become a go-to choice for many streamers, gamers, and podcasters due to its versatile features and ease of use. One of the most essential aspects of creating visually appealing content is manipulating the source material, and OBS Studio offers several options for doing just that. In this article, we'll be exploring how to crop, resize, stretch, and rotate sources in OBS Studio, so you can take your content creation to the next level. Whether you're a seasoned pro or just starting, you're sure to pick up some tips and tricks to enhance your content creation skills.
Change the OBS Source Scaling
Launch up OBS Studio. After adding a video source, Image, Browser Source, or anything else, select the source. In your OBS preview, click and hold the source to change its location on the screen, and when selecting one of the corner or border points, you can resize the source.
When holding shift while dragging one of the corners or sides, the source resizes but keeps scaling. Use the shortcut CTRL & F to resize it to fullscreen in its default scaling automatically.
Change the scaling of OBS sources
Crop OBS Sources
To crop the source, right-click it in your sources, select Transform, and then Edit Transform. This will enable you to change the position, rotation, size, and crop from each side at the bottom.
OBS Source > Transform > Edit Transform
Scene Item Transformation
The crop will be made in increments of pixels and will change depending on which resolution your source is visible.
OBS Source > Scene Item Transform
Reset the OBS Source Transformation
In case you’re unhappy with your crop, then use the shortcut CTRL & R, to reset the transformation. Use the Alt key while dragging the border side to rescale every side manually.
Reset the transformation of the OBS source