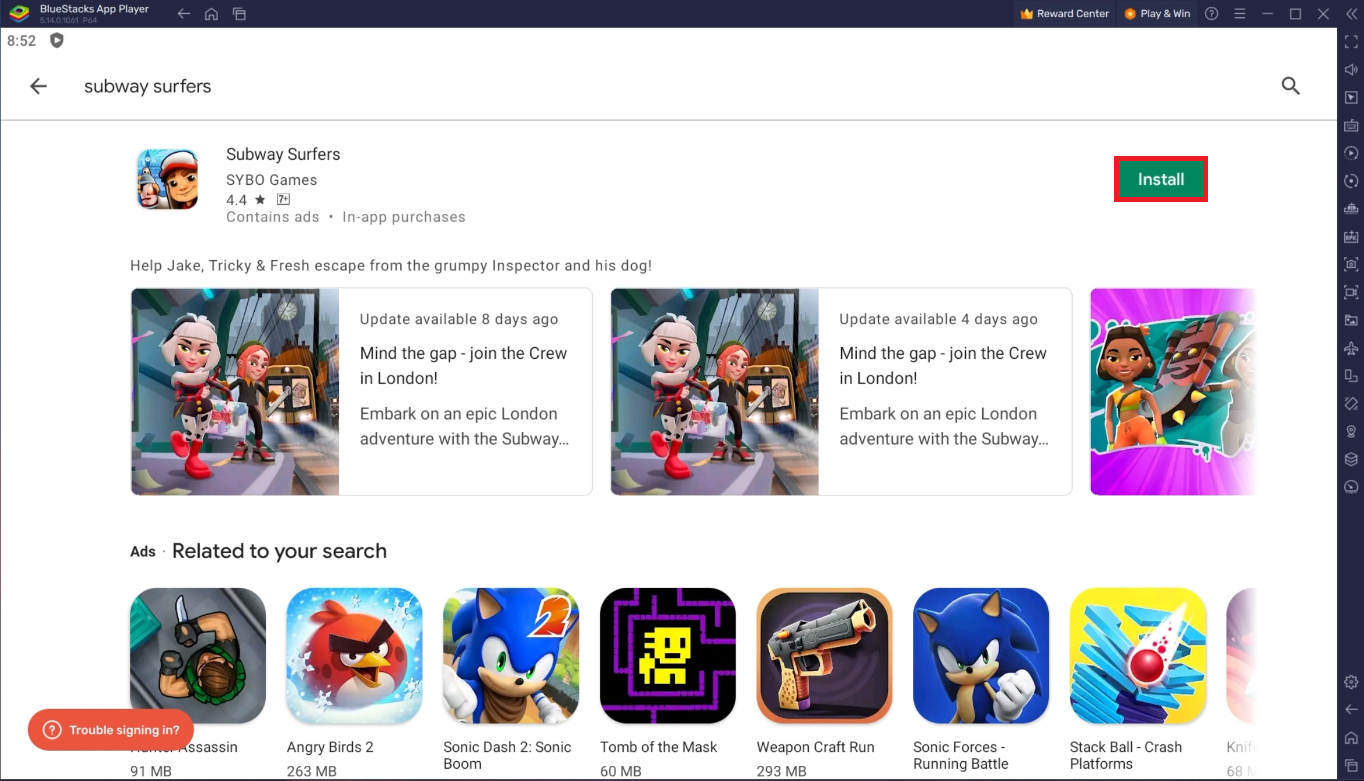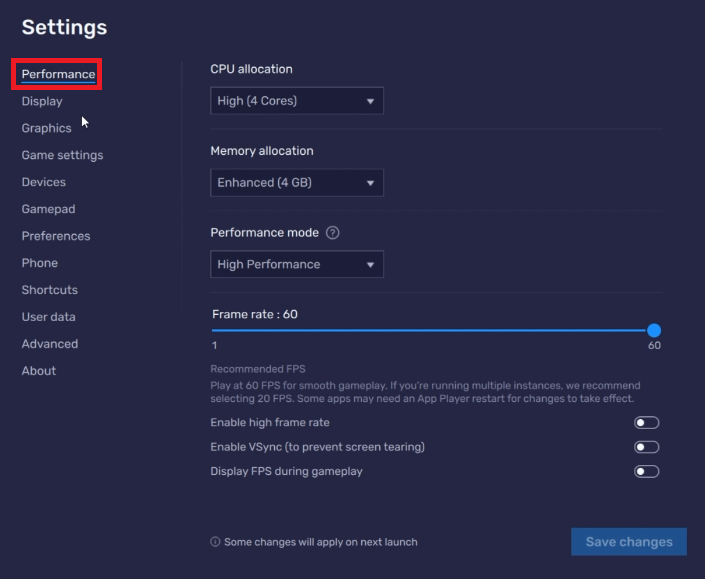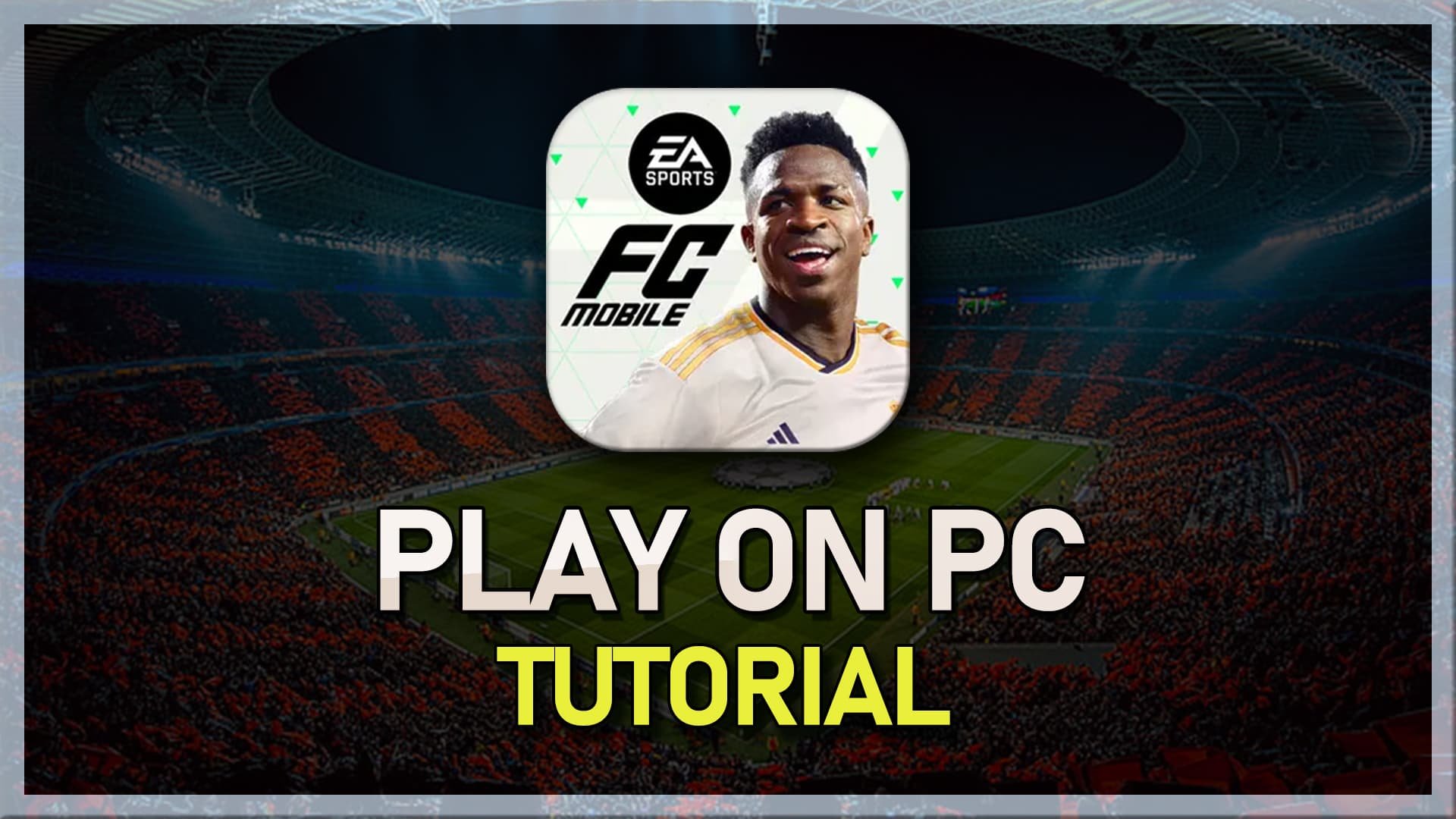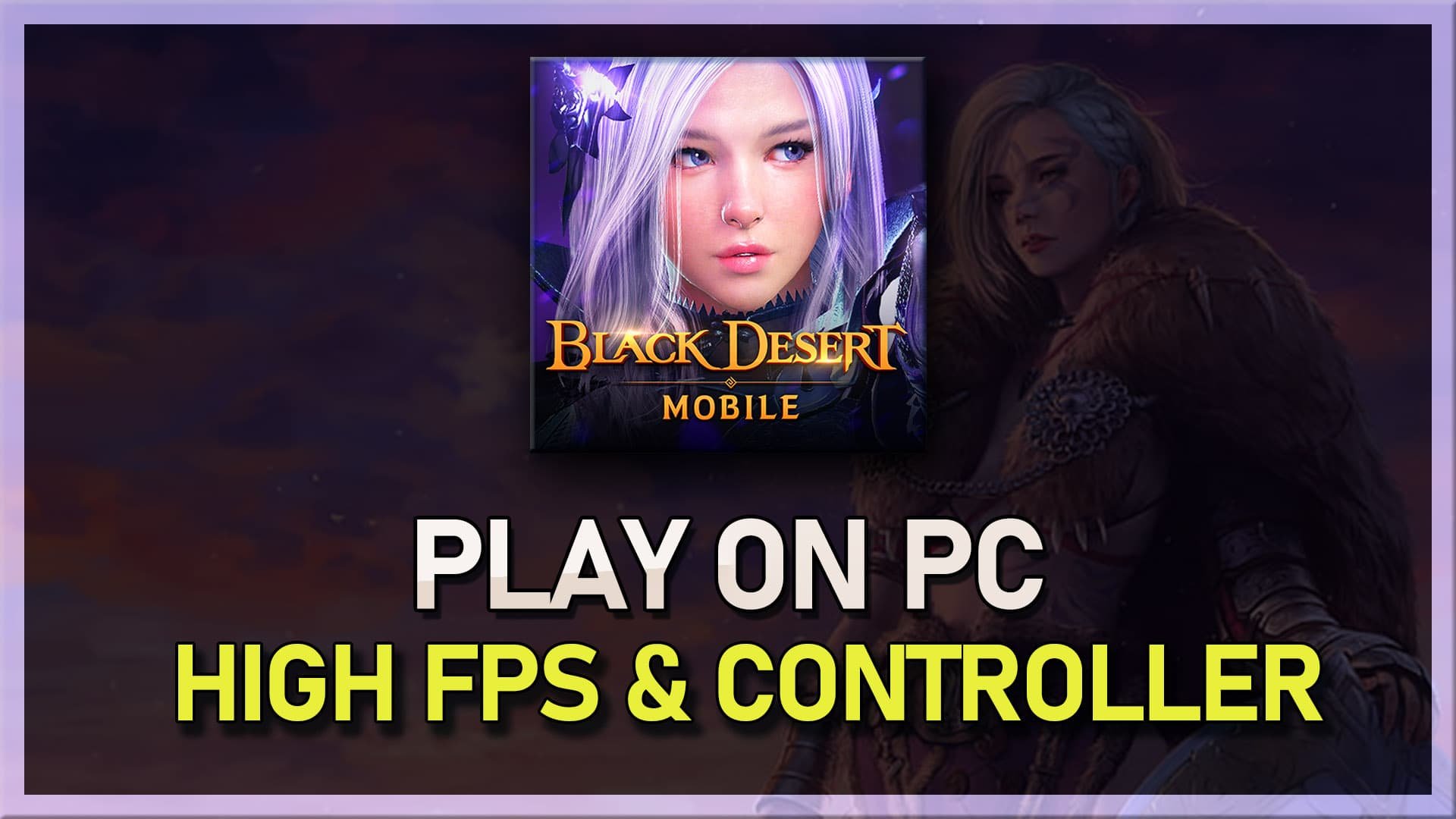How to Install Google Play Store Apps on Windows 11 PC
Introduction
Embrace the world of Android apps on your Windows 11 PC with this straightforward guide! Discover how to use the popular Android emulator, BlueStacks, to access a vast array of Google Play Store apps right on your computer. Whether it’s for gaming, productivity, or entertainment, this tutorial will walk you through the simple process of downloading and using BlueStacks. Get ready to unlock a seamless mobile-to-PC experience, bringing the convenience of your favorite Android apps to your Windows 11 desktop. Stay tuned for easy-to-follow steps that will transform your computing experience!
Installing BlueStacks 5 on Windows 11
Transform your Windows 11 PC into an Android-friendly platform with BlueStacks 5, a renowned Android emulator. It's designed for ease of use and opens up your PC to a world of Android games and apps directly from the Google Play Store. Here's how to get started:
Download BlueStacks 5: Click here to reach the download page.
Run the Installer: Once the download is complete, locate the BlueStacks 5 setup file on your computer, often found in the 'Downloads' folder.
Installation Process: Double-click on the setup file to launch the installation wizard. The instructions are straightforward, guiding you through each step.
Launch BlueStacks: After the installation, open BlueStacks 5 to start exploring Android apps on your Windows 11 PC.
Install BlueStacks 5
Installing Apps & Games on BlueStacks
BlueStacks transforms your Windows 11 PC into a playground for Android apps and games. Here’s how to get your favorite apps up and running:
Downloading Apps & Games
Open Google Play Store: Within BlueStacks, find and launch the Google Play Store.
Google Account Login: Log in using your Google account credentials.
Sign into your Google account
App Selection: Choose from a myriad of apps. For example, let’s download the popular game "Subway Surfers".
Installation: Search for "Subway Surfers" in the Play Store, then click "Install". Once installed, the game icon appears on the BlueStacks home screen.
Select apps and games to download
Customizing Controls & Settings
Run Your Game: Open "Subway Surfers" from the BlueStacks home screen.
Control Customization: Use keyboard and mouse for gameplay. BlueStacks offers customization for controls.
Adjust Performance Settings: Dive into BlueStacks settings to tweak game controls, performance settings, frame rate, and display resolution.
Optimize for Your PC: Spend some time adjusting the settings in BlueStacks to ensure it’s optimized for your PC’s capabilities.
Enjoy your favorite Android games and apps seamlessly on your Windows 11 PC with these simple steps.
Adjust the BlueStacks 5 emulator settings
-
Yes, BlueStacks allows you to install most Android apps available on the Google Play Store, ranging from games to productivity apps.
-
Yes, BlueStacks is free to download and use. However, it offers optional premium subscriptions for additional features.
-
It depends on your PC's specifications. While BlueStacks is optimized for smooth performance, running resource-intensive apps might slow down lower-spec PCs.
-
To optimize gaming performance, adjust the settings in BlueStacks, including frame rate and resolution, to match your PC's capabilities.
-
Yes, you can log in with your Google Play account on BlueStacks to access your apps and games.
-
Yes, BlueStacks is a secure platform, but as with any app, ensure you download it from the official site for safety.
This article may contain affiliate links to BlueStacks. If you click on these links and download the Android emulator, we may receive a small commission at no extra cost to you. Our affiliation does not affect our editorial content, but it helps support our work in bringing you quality information and recommendations.